Kā drukāt no Chromebook datora, izmantojot Google mākoņdruku
Google Chromebook / / March 17, 2020
Pēdējoreiz atjaunināts

Google Chromebook dators neļauj tieši pievienot printeri un drukāt. Bet jūs varat drukāt attālināti, izmantojot Google mākoņdruku. Lūk, kā.
Google Chromebook dators neļauj tieši iespraust printeri tajā un izdrukāt, jo tajā nevar instalēt draiverus. Šeit ir apskatīts, kā pārvaldīt Google mākoņprinteri, lai jūs varētu drukāt no sava Chromebook datora lokālajā tīklā vai visur, kur ierīce ir savienota ar internetu.
Google mākoņprinteru pārvaldīšana
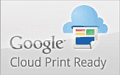 Jūs varat iestatīt Mākonis gatavs printeris. Tos piedāvā vairāki uzņēmumi, un uz tiem ir Google Cloud Print Ready logotips. Ja jums ir Mākonis gatavs printeris, to ir daudz vieglāk iestatīt.
Jūs varat iestatīt Mākonis gatavs printeris. Tos piedāvā vairāki uzņēmumi, un uz tiem ir Google Cloud Print Ready logotips. Ja jums ir Mākonis gatavs printeris, to ir daudz vieglāk iestatīt.
Vēl viena lieliska lieta ir tā, ka no Chromebook datora, datora, viedtālruņa vai planšetdatora var drukāt praktiski jebkurā FedEx Office. Vairāk, apskatiet FedEx vietni.
Otra iespēja ir printera iestatīšana datorā, kurā darbojas pārlūks Google Chrome. ļaus jums attālināti drukāt no atbalstītajiem printeriem no sava Chromebook datora. Bieži vien tie būs tradicionālie printeri, kas ir savienoti ar citu datoru.
Pievienojiet tradicionālo printeri mākoņdrukas ierīcēm
Pārliecinieties, vai datoram, kurā pašlaik atrodaties, ir pievienots printeris, tas ir iestatīts un ieslēgts.
Lai pievienotu jaunu printeri, atveriet pārlūku Chrome un dodieties uz Iestatījumi> Rādīt papildu iestatījumus un ritiniet uz leju sadaļā Google mākoņdruka un noklikšķiniet uz Pārvaldīt.
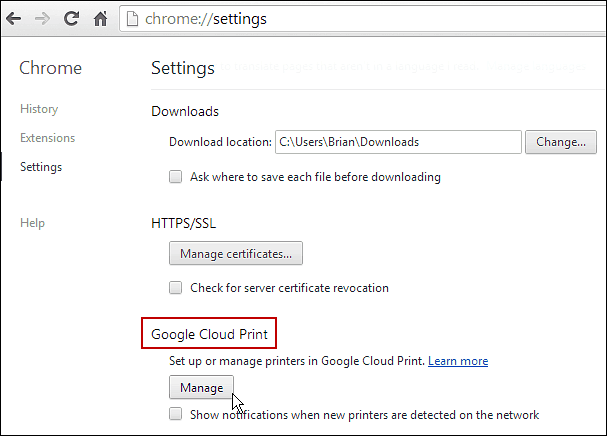
Tur jūs redzēsit printeru sarakstu, kas pašlaik atrodas jūsu sarakstā sadaļā Manas ierīces. Noklikšķiniet uz pogas Pievienot printerus.
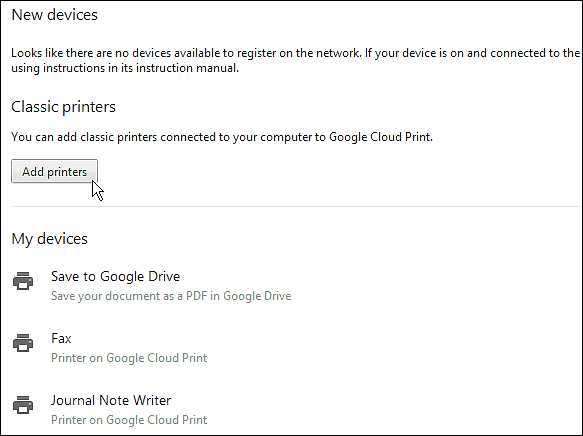
Nākamajā ekrānā redzēsit pievienoto fizisko printeri. Pārbaudiet to un noklikšķiniet uz Pievienot printerus.
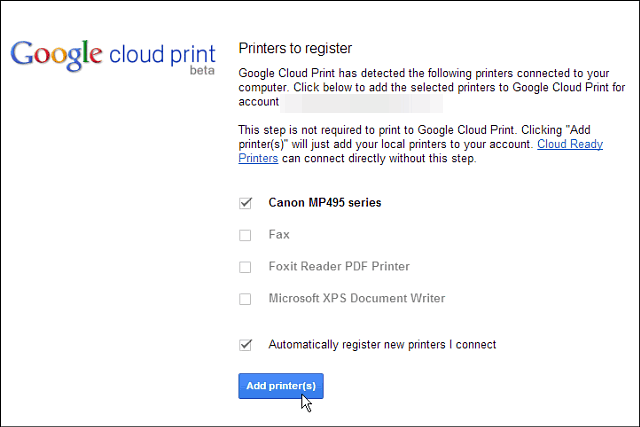
Panākumi! Printeris būs gatavs lietošanai. Atcerieties, ka, lai to drukātu, tā un pievienotais dators ir jāieslēdz. Tas ir paredzēts klasiskā printera scenārijiem, un mākoņdrukai paredzētie printeri vienmēr ir savienoti, un tiem nav jāiestata dators.
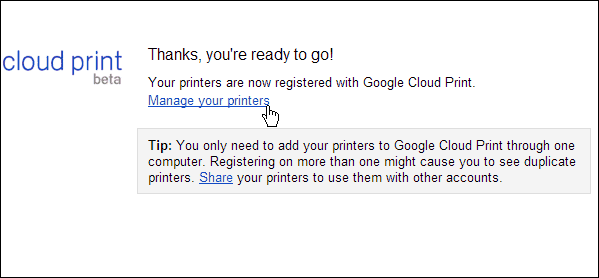
Drukājiet no Chromebook datora uz klasisko printeri
Tagad jūsu Chromebook datorā, ja jums ir dokuments no Google diska, SkyDrive vai kaut kas cits, ko vēlaties drukāt, kad to darāt, klasiskais printeris, kuru pievienojāt, tiks parādīts sarakstā un būs gatavs lietošanai.
Šeit es drukāju Word dokumentu no SkyDrive. Vienkārši noklikšķiniet uz printera ikonas vai izmantojiet īsinājumtaustiņu Ctrl + P.
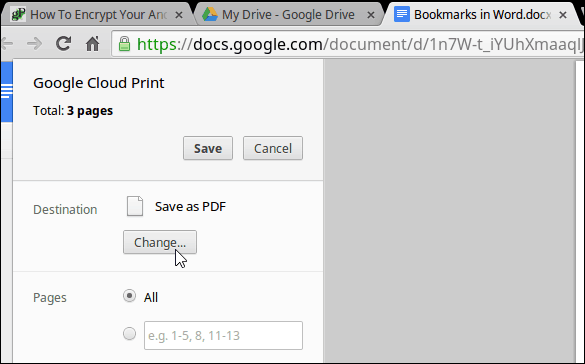
Pēc tam izvēlnē Galamērķis nomainiet to uz vajadzīgo printeri. Šajā gadījumā mans Canon MP495 kas ir savienots ar a Windows 8.1 klēpjdators.
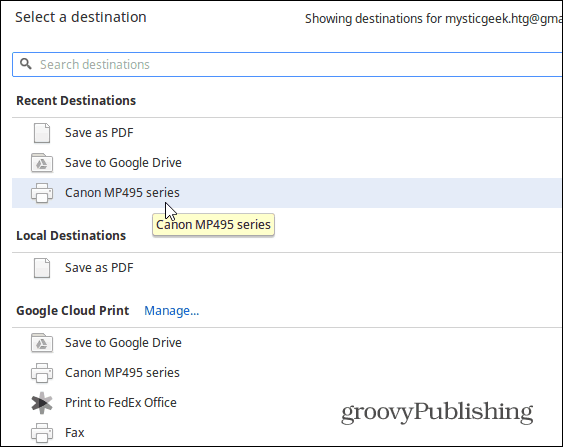
Tas ir viss, kas tam ir. Protams, atcerieties, ka mākoņdruku varat izmantot planšetdatoriem, viedtālruņiem un citiem datoriem un ierīcēm. Vispirms jums vienkārši jāinstalē mākoņdrukas lietotne. Lai uzzinātu, kā to izdarīt, skatiet mūsu rakstu par drukāšana no Nexus 7, izmantojot mākoņdruku.

