Kā izveidot un lietot Chromebook USB vai SD atkopšanas disku (atjaunināts)
Google Chromebook / / March 17, 2020
Pēdējoreiz atjaunināts

Chrome OS noteikti uzņem straumi, tāpat kā Chromebook dators. Tāpat kā operētājsistēmās Windows un Mac, varat izveidot atkopšanas zibatmiņas disku vai SD kartē.
Windows, Linux un OS X ļauj izveidot atkopšanas diskus, kurus varat izmantot, lai atjaunotu sistēmu gadījumā, ja kaut kas noiet greizi. Vēl viena operētājsistēma, kas uzņem tvaiku, ir Chrome OS Chromebook datorā. Tāpat kā ar Windows, varat izveidot Chrome OS atkopšanas zibatmiņas disku.
Ja saņemat jaunu Chromebook datoru, ir svarīgi izveidot sistēmas atkopšanas attēlu gadījumā, ja kaut kas noiet greizi un veikt cieto atiestatīšanu vai enerģijas mazgāšanu (tā atiestatīšana uz rūpnīcas iestatījumiem) nedarbojas.
Izveidojiet Chromebook datoru atkopšanas disku
Satveriet USB zibatmiņu vai SD karti, kuras ietilpība ir 4 GB vai lielāka, un ievietojiet to vienā no atvērtajām USB slotēm. Pēc tam atveriet pārlūku Chrome un tips:hroms: // imageburner adreses joslā, lai iegūtu šo ekrānu.
Atjaunināt 2018. gada 28. maijā: Google ir noņēmis rīku no jūsu Chromebook datora. Tā vietā lejupielādējiet Chromebook atkopšanas utilīta no Google.
Atlasiet diskdzini, kurā esat uzlecis Chromebook datorā, un gaidiet, līdz tiek lejupielādēts atkopšanas attēls.
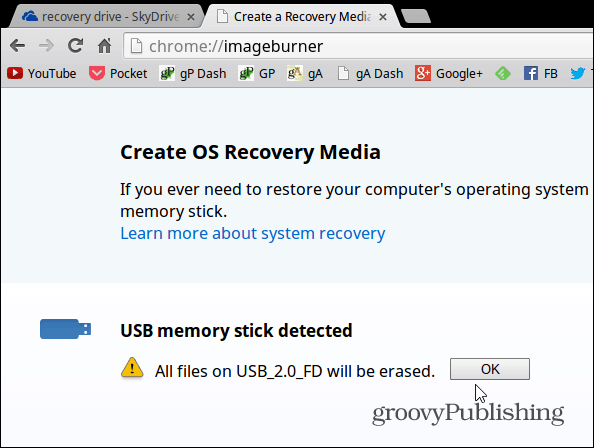
Atlasiet disku, kurā uznirstat Chromebook dators un pagaidiet, līdz tiek lejupielādēts atkopšanas attēls, un tiek izveidots atkopšanas disks.
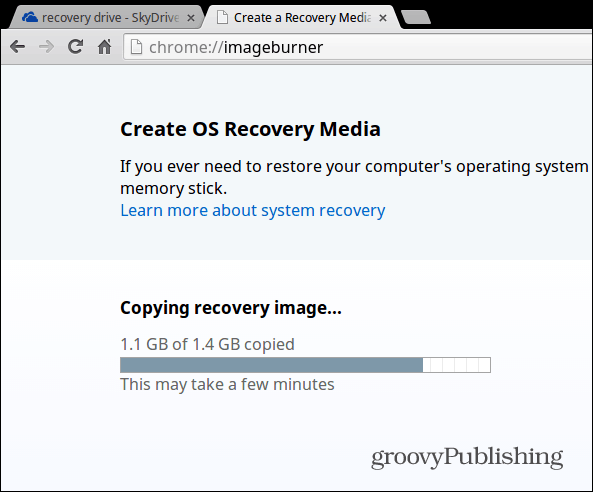
Tieši tā! Ja viss noritēs tā, kā vajadzētu, jūs redzēsit šo veiksmīgo ziņojumu. Izņemiet zibatmiņu vai SD karti un glabājiet to drošā vietā, ja jums kādā brīdī tas būs vajadzīgs.
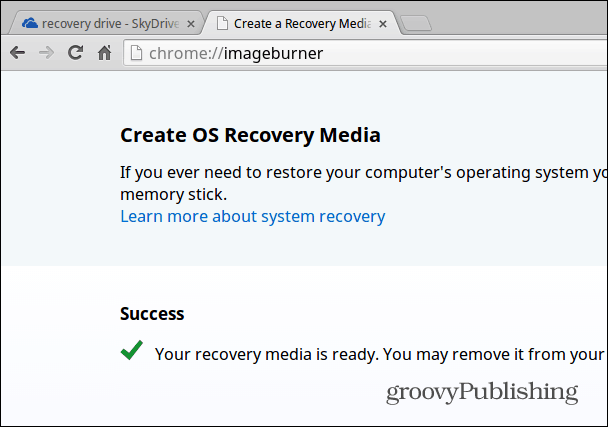
Atjaunojiet savu Chromebook datoru
Ja atrodaties vietā, kur tiek parādīts kļūdas ziņojums “Trūkst vai nav sabojāta Chrome OS”, un vēl neesat izveidojis atkopšanas disku, jūs joprojām varat. Jums būs nepieciešams vai nu Windows, Mac vai Linux dators, kā arī zibatmiņas vai SD diskdzinis, kura lielums ir vismaz 4 GB. Norādījumus un pareizu lejupielādi varat atrast vietnē šī Google lapa.
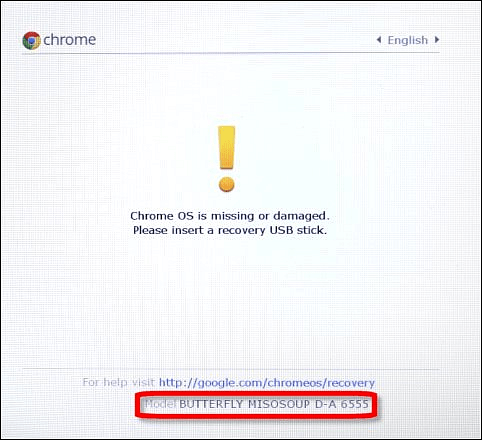
Jums vajadzēs lejupielādēt un palaist sistēmu, un kļūdas apakšdaļā ievadiet ierīces modeļa numuru ar. Pēc tam izpildiet ekrānā redzamos norādījumus.
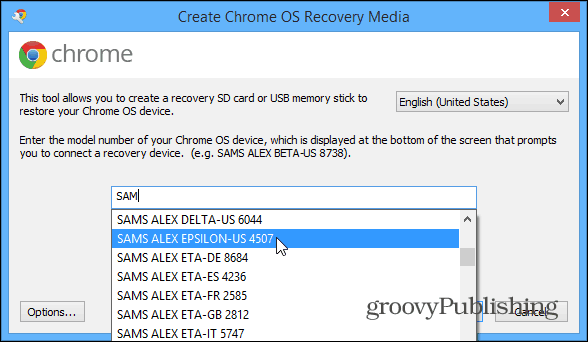
Bonusa Chromebook padoms:
Ja vēlaties izveidot atkopšanas disku, izmantojot Windows vai Mac datoru, pirms kļūdas ziņojuma saņemšanas jums jāatrod pareizais modelis, kas jāievada augšējā ekrānā. Tā darīt, tips:hroms: // sistēma un paplašiniet sadaļu ar nosaukumu HWID. Jūs to atradīsit - manā piemērā Samsung Chromebook 303 tas ir SNIEGS DENALI A-E 2577.
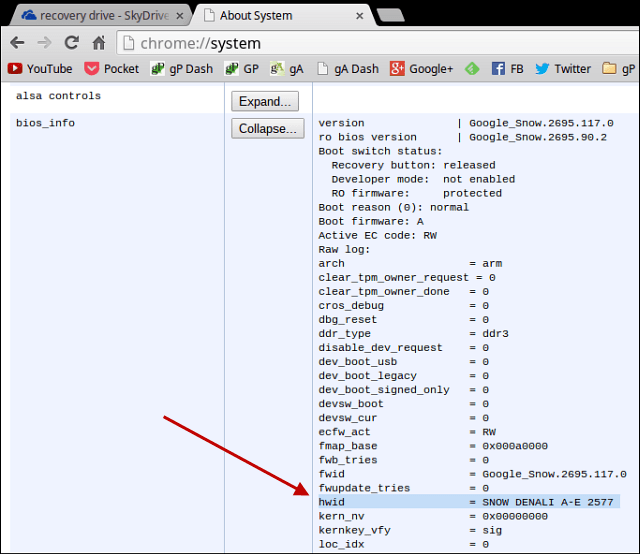
Lai sāknētu darbību no USB diskdziņa, parasti jānospiež taustiņš Jauda + Escape + Refresh pēc tam iziet atgūšanu. Pēc tam dažiem ir slēpta atkopšanas poga, kurā jāielīmē saspraude - apakšā vai blakus USB portam.
Būtībā vienīgā reize, kad jums būs jāatjaunina Chromebook dators, ir tā, ka jūs sajaucaties izstrādātāja režīmā, bet nekad nezināt. Pārliecinoties, ka atveseļošanās brauciens ir ērts un gatavs doties, dod jums mieru un to ir viegli izveidot.
