3 zemu izmaksu video rīki sociālo mediju tirgotājiem: sociālo mediju pārbaudītājs
Sociālo Mediju Video Sociālo Mediju Rīki / / September 25, 2020
 Vai vairāk jāveic mārketings ar video? Vai meklējat ērti izmantojamus video rīkus?
Vai vairāk jāveic mārketings ar video? Vai meklējat ērti izmantojamus video rīkus?
Šajā rakstā jūs atradīsit trīs rīkus, lai ātri un ērti izveidotu slīpētus, uzmanību piesaistošus videoklipus sociālajiem medijiem.
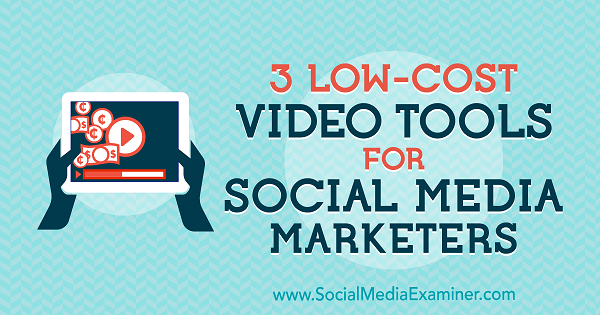
# 1: ātri izveidojiet video ar Biteable
Iekodams ļauj ātri izveidot videoreklāmas, animācijas un prezentācijas. Tas piedāvā vairāk nekā 60 unikālas, foršas veidnes, no kurām izvēlēties.
Bezmaksas versija ļauj jums publicējiet savu gatavo videoklipu vietnē Facebook un Twitter, un iegult to savā vietnē vai emuārā. Ja jaunināt uz Pro versija ($ 29 / mēnesī), varat noņemt Biteable ūdenszīmi, lejupielādēt savu videoklipu, izmantot savus videoklipus un daudz ko citu.
Lai izveidotu savu pirmo videoklipu, noklikšķiniet uz Sākt.
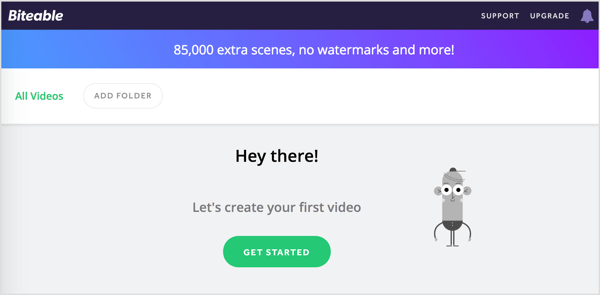
Nākamajā lappusē atlasiet, kāda veida videoklipu veidojat (Veicināt, dalīties, izskaidrot, prezentēt) un norādiet kādam nolūkam (Kurss, pasākums, produkts, pārdošana, serviss, bizness). Tad noklikšķiniet uz Atrast veidni.
Biteable izmanto jūsu sniegto informāciju, lai ieteiktu veidnes. Virziet kursoru virs veidnes uz skatīt priekšskatījumu no tā.
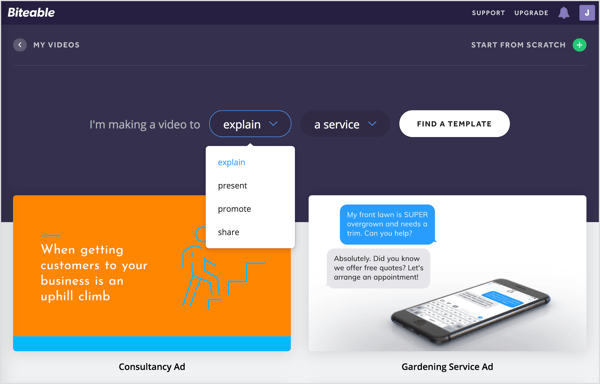
Varat izmantot vienu no ieteiktajām veidnēm savam projektam vai sākt no nulles. Šajā piemērā atlasiet veidni.
Pēc izvēles veikšanas redaktorā tiek atvērta veidne. Ekrāna augšdaļā būs redzamas četras cilnes, kas apzīmē videoklipa izveides darbības: Laika skala, Krāsa, Audio un Priekšskatījums.
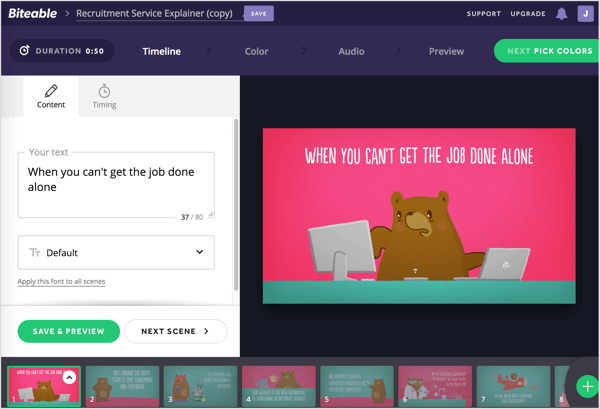
Pielāgojiet video laika skalu
Cilne Laika skala ir vieta, kur ievietojat videoklipu.
Lapas augšējā kreisajā stūrī atlasiet provizorisko nosaukumu un ierakstiet sava videoklipa nosaukumu.
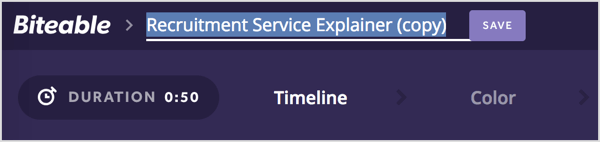
Pēc tam jūs pielāgosiet sava videoklipa pirmo ainu. Atlasiet viettura tekstu lodziņā Tavs teksts un aizstājiet to ar savu kopiju. Ja jums nepatīk noklusējuma fonts, nolaižamajā sarakstā atlasiet citu fontu.
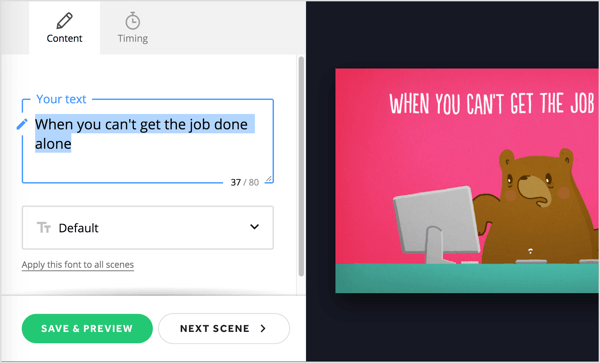
Kad esat pabeidzis, noklikšķiniet uz Nākamā aina. Tagad atkārtojiet šo procesu, lai pielāgotu citas ainas no veidnes. Jūs varat velciet ainas laika skalā lapas apakšdaļā uz pārkārtot tos.
Ja nevēlaties izmantot dažas ainas, varat tās izdzēst. Laika skalā noklikšķiniet uz bultiņas pogas tai ainai, kuru vēlaties novērst un izvēlieties Dzēst no uznirstošās izvēlnes.
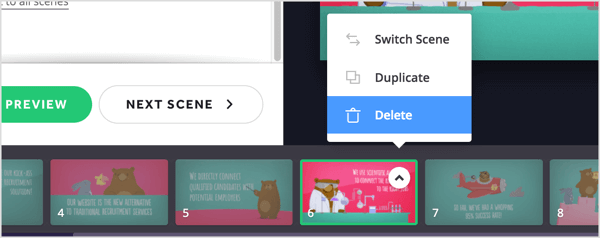
Uz pievienot ainu tas nav iekļauts veidnē, laika skalas labajā malā noklikšķiniet uz pogas +.
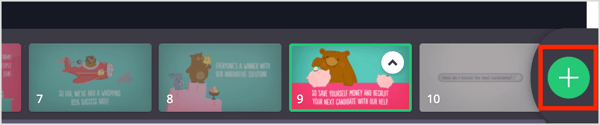
Nākamajā lapā jūs to izdarīsit redzēt dažādas animācijas un video materiālus varat pievienot savam videoklipam. Jūs varat arī augšupielādējiet savus attēlus. Izmantojot Pro plānu, varat augšupielādēt arī savus videoklipus.
Virziet kursoru virs atlases, lai redzētu tās priekšskatījumu. Kad atrodat kaut ko, ko vēlaties izmantot, noklikšķiniet uz ainas, lai to pievienotu savam projektam.
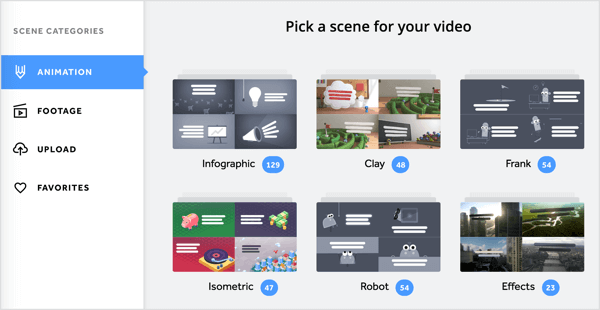
Kad esat pabeidzis pielāgot visas videoklipa ainas, noklikšķiniet uz zaļās pogas Next Pick Colors lapas augšējā labajā stūrī.
Izvēlieties krāsu shēmu
Cilnē Krāsa varat izvēlieties krāsu paleti savam videoklipam vai izveido pats. Kad esat pabeidzis, noklikšķiniet uz Next Pick Audio lai pārietu uz nākamo soli.
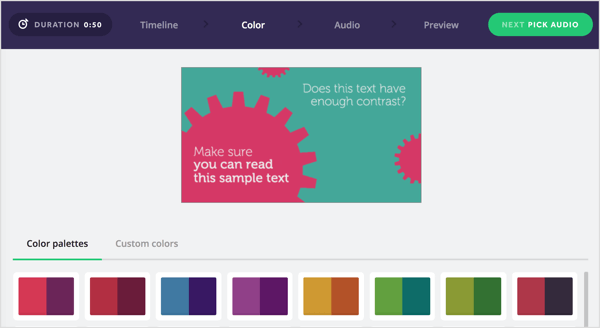
Pievienot audio
Cilnē Audio ir saraksts ar bez maksas honorāriem, kurus varat pievienot videoklipam kā fona mūziku. Noklikšķiniet uz atskaņošanas pogas, lai dzirdētu priekšskatījumu. Ja atrodat kaut ko, kas jums patīk, atlasiet opcijas pogu pa kreisi no audio uz pievienojiet to savam videoklipam. Vai arī, ja vēlaties, varat augšupielādēt savu dziesmu.
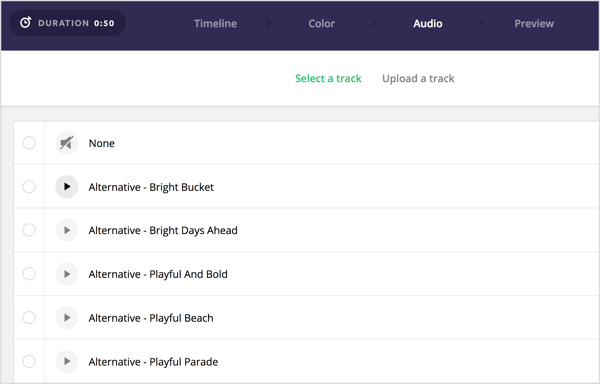
Kad esat pabeidzis atlasi, noklikšķiniet uz Nākamais videoklipa priekšskatījums.
Skatiet priekšskatījumu un kopīgojiet videoklipu
Tagad, kad esat pabeidzis izstrādāt savu videoklipu, varat to priekšskatīt. Noklikšķiniet uz Izveidot priekšskatījumu lai renderētu video. Iekodams parāda aprēķināto būvēšanas laiku.
Kad videoklips ir gatavs, noklikšķiniet uz atskaņošanas pogas lai to priekšskatītu. Ja esat ar to apmierināts, noklikšķiniet uz Publicēt šo video.
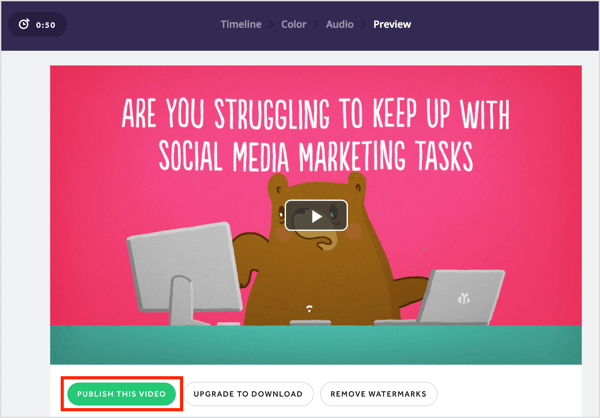
Nākamās lapas labajā pusē ir redzamas opcijas mainīt videoklipa konfidencialitātes iestatījumu un pievienojiet beigu ekrānu. Ja vēlaties kopīgot videoklipu sociālajos tīklos, noklikšķiniet uz Kopīgot un atlasiet Facebook vai Twitter no nolaižamās izvēlnes. Noklikšķiniet uz Iegult ja Tu gribi iegult videoklipu savā vietnē vai emuārā.
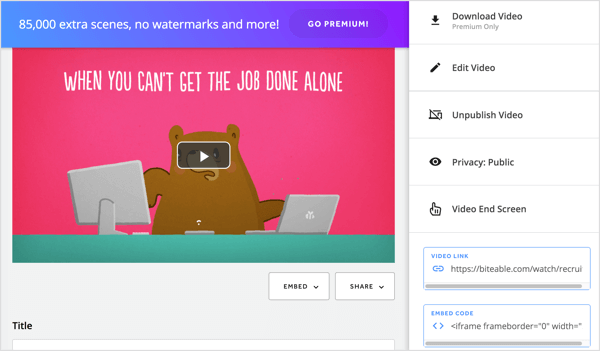
# 2: Izmēģiniet ar AI atbalstītu video veidošanu ar Magisto
Magisto ir profesionāls video redaktors, kas palīdz jums izveidot videoklipus, izmantojot Emotional Sense Technology. Tas analizē neapstrādātus materiālus un rediģē tos slīpētos videoklipos, kurus varat kopīgot savos sociālo mediju kanālos.
Magisto ir pieejams gan bezmaksas, gan apmaksāti plāni, kuru cena ir no 4,99 USD mēnesī. Lai maksimāli izmantotu šo rīku, apsveriet jaunināšanu. Izmantojot izcilu plānu, varat lejupielādēt gatavo videoklipu, precīzi to pielāgot, izmantojot viedo storyboard editor, pievienojiet savu zīmolu, piekļūstiet analītikai un ieskatiem par auditorijas skatīšanās uzvedību un vairāk.
Lai sāktu, noklikšķiniet uz opcijas, lai izveidotu videoklipu. No šejienes jūs varat vai nu likt Magisto izveidot videoklipu, izmantojot savus fotoattēlus un videoklipus, vai arī strādāt ar video veidni. Šajā piemērā noklikšķiniet uz Izveidot videoklipu.
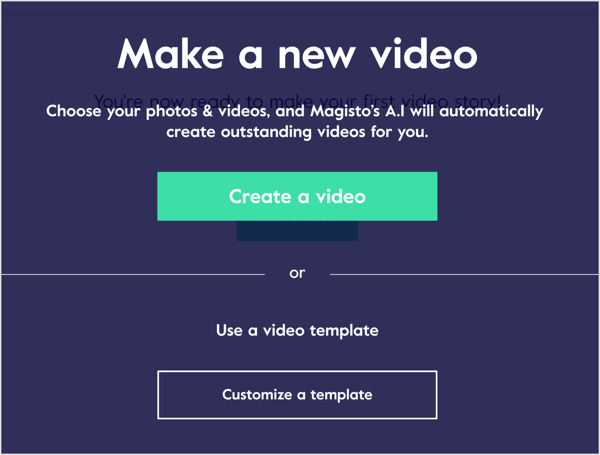
Augšupielādējiet savus videoklipus un fotoattēlus
Nākamais solis ir multivides augšupielāde. Noklikšķiniet uz pogas + un dodieties uz multivides īpašumiem, kurus vēlaties augšupielādēt. Vai velciet un nometiet failus, kurus vēlaties izmantot.
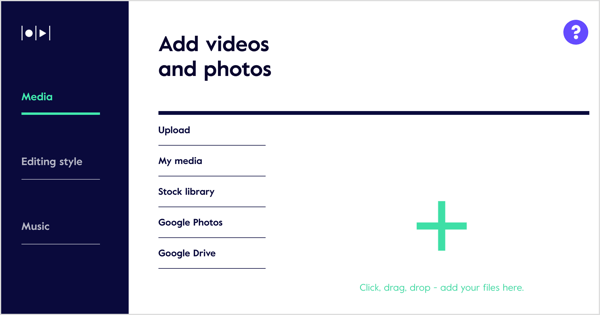
Ja jums ir apmaksāts plāns, varat izvēlieties no krājuma fotoattēliem un videoklipiem krājuma bibliotēkā.
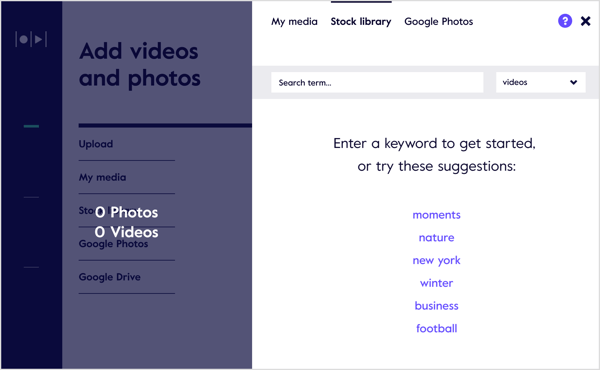
Kad esat pabeidzis augšupielādēt savus attēlus, noklikšķiniet uz saites Foto un video iestatījumi. Parādītajā uznirstošajā lodziņā varat rediģēt divus iestatījumus.
Saņemiet YouTube mārketinga apmācību - tiešsaistē!

Vai vēlaties uzlabot savu iesaistīšanos un pārdošanu pakalpojumā YouTube? Pēc tam pievienojieties plašākajai un labākajai YouTube mārketinga ekspertu pulcēšanās reizei, kad viņi dalās savās pārbaudītajās stratēģijās. Jūs saņemsiet soli pa solim tiešraidē vērstas instrukcijas YouTube stratēģija, video veidošana un YouTube reklāmas. Kļūstiet par sava uzņēmuma un klientu YouTube mārketinga varoni, kad īstenojat stratēģijas, kas gūst pārbaudītus rezultātus. Šis ir tiešsaistes tiešsaistes apmācības pasākums no jūsu draugiem vietnē Social Media Examiner.
SĪKĀKA INFORMĀCIJA SPIED ŠEIT - PĀRDOŠANA BEIGAS 22. SEPTEMBRĪ!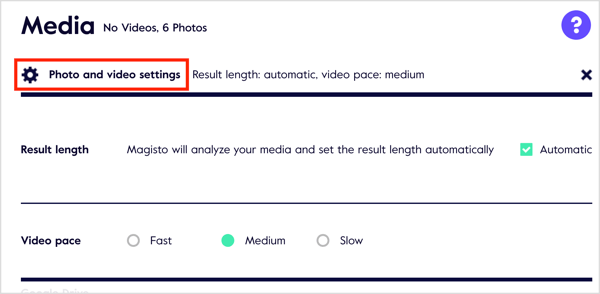
Rezultāta garums ir jūsu videoklipa maksimālais garums. Magisto nosaka videoklipa ilgumu, pamatojoties uz jūsu pievienotajiem multivides līdzekļiem. Lai manuāli pielāgotu garumu, noņemiet atzīmi no izvēles rūtiņas Automātiski un velciet slīdni.
Jūs varat arī izvēlieties kādu no trim iespējām, lai iestatītu video tempu: Ātra, vidēja un lēna.
Rediģēšanas stils
Cilnē Rediģēšanas stils varat izvēlēties no 56 videoklipa veidnēm un stiliem. Virziet kursoru virs stila uz skatiet video priekšskatījumu no tā. Stili, kas atzīmēti ar Premium vai Professional, ir pieejami tikai šiem plāniem.
Izvēlieties rediģēšanas stilu, kas atbilst jūsu videoklipam un auditorijai.
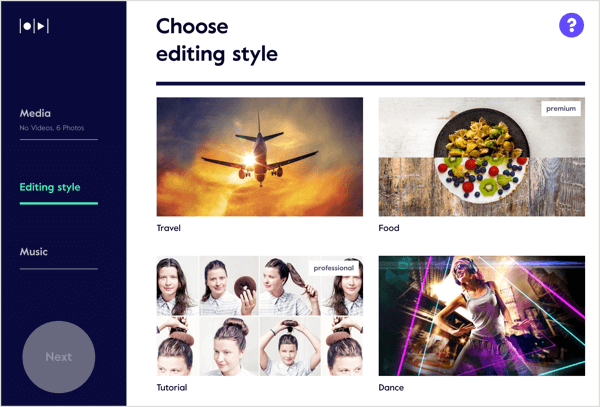
Pēc izvēles izdarīšanas noklikšķiniet uz Rediģēt stila iestatījumus lapas augšdaļā. Parādītajā uznirstošajā lodziņā Magisto ļauj mainīt divus video stila iestatījumus.
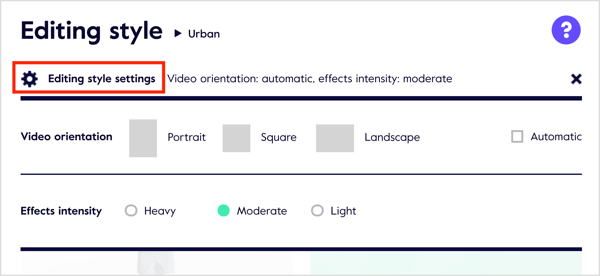
Ja jūs noņemiet atzīmi no izvēles rūtiņas Automātiski, jūs varat izvēlieties kādu no trim video orientācijas opcijām: Portrets, kvadrāts un ainava. Ja vēlaties, lai Magisto izvēlas šo izvēli, turiet izvēles rūtiņu Automātiska.
Otrs iestatījums, kuru varat pielāgot, ir Effects Intensity. Jūsu iespējas ir smagas, mērenas vai vieglas.
Mūzika
Pēdējais solis ir mūzikas pievienošana videoklipam. Magisto ieteiks dažus mūzikas ierakstus, pamatojoties uz jūsu izvēlēto rediģēšanas stilu. Noklikšķiniet uz Visas mūzikas, lai skatītu papildu atlases.
Noklikšķiniet uz audio klipa uz dzirdēt priekšskatījumu. Ja jūs atrodiet audio atlasi, kuru vēlaties izmantot, noklikšķiniet uz Izvēlēties.
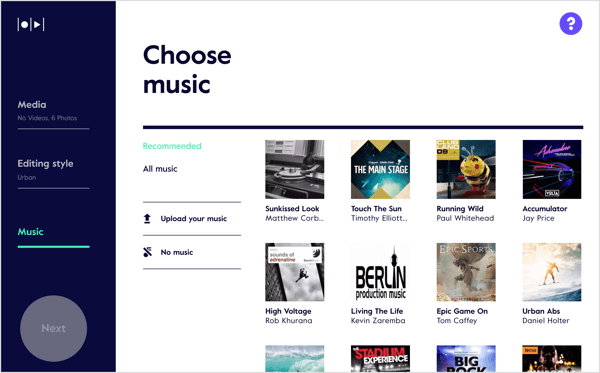
Kad esat izvēlējies klipu, noklikšķiniet uz Soundtrack Settings. Uznirstošajā lodziņā jums ir trīs opcijas iestatījumam Audio Mix:
- Tikai mūzika: Izmantojiet tikai videoklipā atlasīto mūziku.
- Līdzsvars: Piešķiriet līdzsvaru starp izvēlēto mūziku un audio oriģinālajos kadros.
- Dodiet priekšroku filmēšanai: Piešķiriet prioritāti jebkuram audio materiālam.
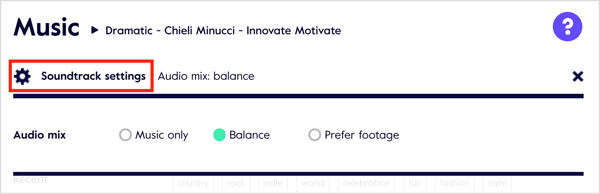
Kad esat izvēlējies mūzikas iestatījumus, noklikšķiniet uz zaļās pogas Pabeigt pa kreisi.
Izveidojiet un kopīgojiet savu videoklipu
Tagad pievienojiet videoklipam nosaukumu (pēc izvēles) un noklikšķiniet uz Izveidot priekšskatījumu.
Pēc pirmās renderēšanas jūs to izdarīsit skatiet sava videoklipa priekšskatījumu. Šajā lapā jums ir divas iespējas: dodieties uz Storyboard un Save & Share.
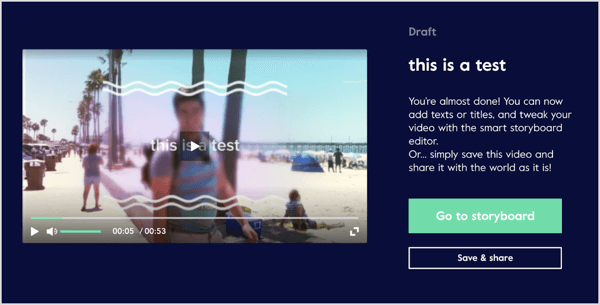
Ja izmantojat bezmaksas plānu, noklikšķiniet uz Saglabāt un kopīgot, izlemt, vai padarīt filmu publisku vai privātu, un noklikšķiniet uz Gatavs.
Pēc tam jūs redzēsit savas koplietošanas iespējas. Jūs varat kopīgojiet savu videoklipu sociālajos tīklos, ģenerēt koplietojamu saiti, nosūtiet to pa e-pastuvai to iegult savā vietnē.
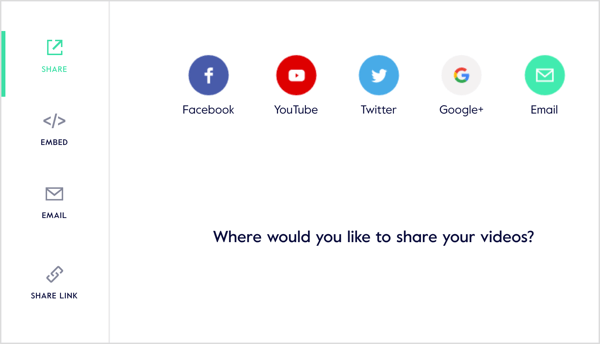
Ja jums ir profesionālais vai biznesa plāns, varat veiciet papildu uzlabojumus savam videoklipam, noklikšķinot uz Pāriet uz Storyboard video priekšskatījuma lapā.
Tiek atvērts Magisto storyboard editor, kur varat rediģēt, apgriezt un pārkārtot klipus un priekšskatiet savu videoklipu. Tāpat kā citi profesionāli darbvirsmas video redaktori, jūs varat pievienojiet jaunus videoklipus storyboard un pārlūkojiet iepriekš izmantotos klipus.
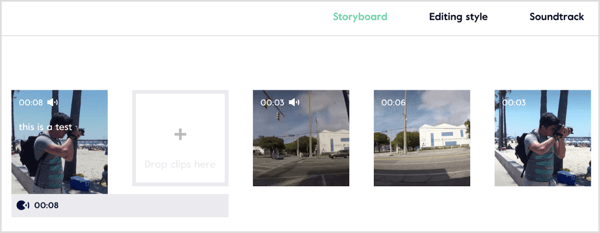
Magisto ļauj arī premium lietotājiem izveidot B-roll efektu. Tā vietā, lai vienkārši parādītu objektu, kurš runā kamerā, jūs parādīt papildu kadrus, kas bagātina sižetu.
Noklikšķiniet uz cilnes Video iestatījumi, lai precizētu iestatījumus, un pievienojiet sava uzņēmuma logotipuun kontaktinformācija uz videoklipu.
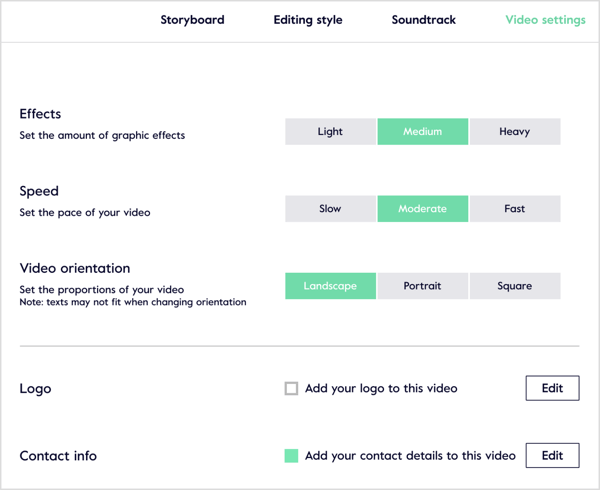
# 3: ģenerējiet pavadošo videoklipu saviem emuāra ierakstiem, izmantojot Lumen5
Lumen5 ļauj jums izveidot videoklipu trīs veidos: sākot no nulles, izmantojot emuāra ziņojumu vai kopējot un ielīmējot tekstu.
Šis rīks ir pieejams gan bezmaksas, gan maksas plānos. Ar Pro plāns (49 ASV dolāri mēnesī), jūs varat eksportēt kvadrātveida videoklipus, noņemt zīmolu Lumen5, noņemt kredīta aina video beigās, eksportējiet 720p video kvalitātē un augšupielādējiet savu ūdenszīmi un outro.
Lai izveidotu videoklipu, sāciet no emuāra ziņas, ierakstiet URL un noklikšķiniet uz Iet.
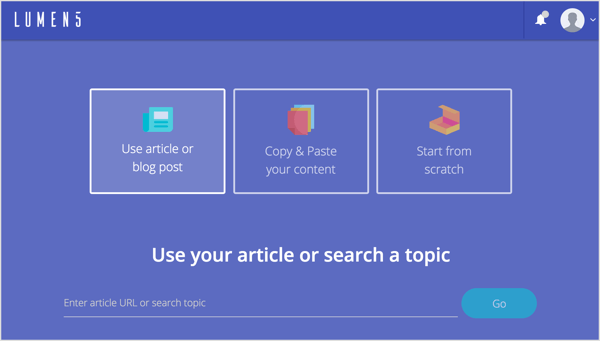
Pēc tam jūs redzat vairākas izvēles darbības. Pirmkārt, jūs varat izvēlieties video formātu.
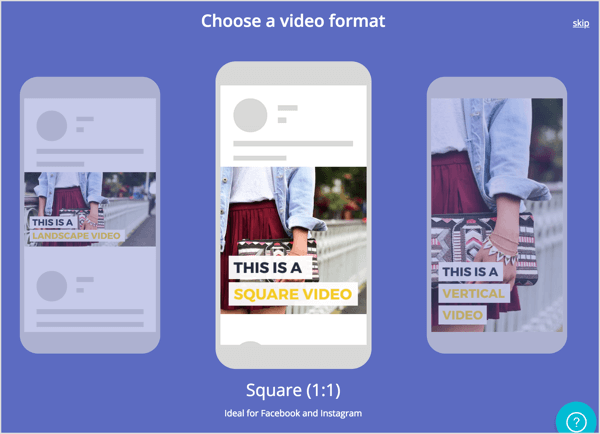
Pēc tam jums ir iespēja atlasiet motīvu.
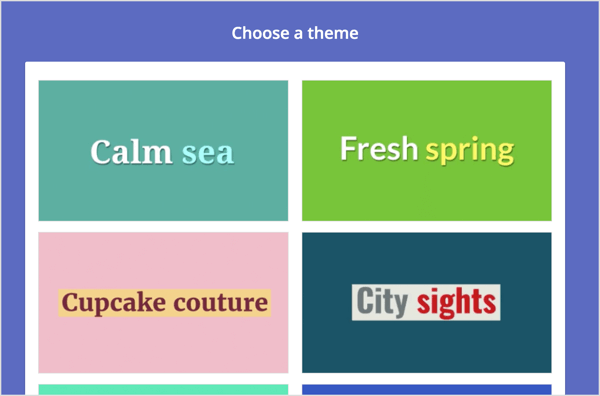
Lumen5 automātiski izvelk tekstu un attēlus no jūsu ziņas un cilnē Stāsts parāda saturu skalas tapās. Kreisajā pusē esošajā teksta rūtī noklikšķiniet, lai atlasītu (vai noņemtu atzīmi) teikumus, kurus vēlaties izmantot atsevišķos slaidos pa labi.
Slaidrādē ir viegli samainīt slaidus un pasūtīt tos, kā vēlaties. Katram slaidam varat veikt piecas darbības:
- Priekšskatījums: Skatiet slaida ātru priekšskatījumu.
- Teksts: Izvēlieties no četriem dažādiem teksta stiliem.
- Teksta pozīcija: Izvēlieties no deviņiem dažādiem izvietojumiem slaidā.
- Izcelt: Iezīmējiet slaidā vissvarīgāko tekstu.
- Papildu: Ieslēdziet vai izslēdziet regulatoru.
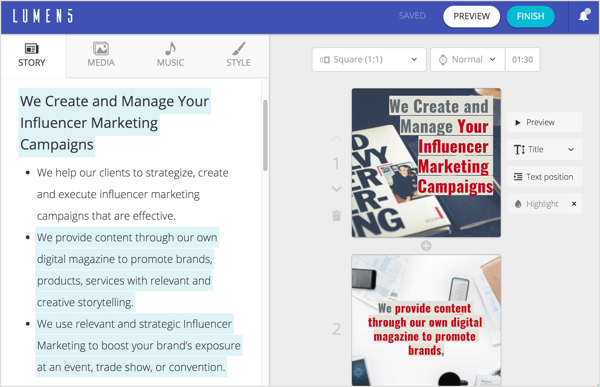
Lai rediģētu slaida tekstu, veiciet dubultklikšķi uz esošā teksta un ierakstiet izmaiņas.
Cilnē Multivide varat meklējiet bezmaksas fotoattēlus, GIF attēlus un videoklipus, un velciet un nometiet tos uz atsevišķiem slaidiem.
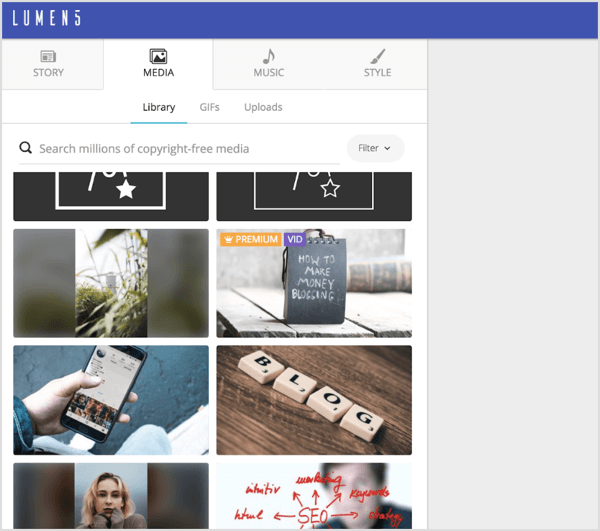
Cilnē Mūzika varat izvēlieties trasi bez autoratlīdzības no plašas bibliotēkas, kas sakārtota pēc žanra (dusmīgs, gaišs, mierīgs, tumšs, dramatisks, bailīgs, laimīgs, iedvesmojošs, romantisks, skumjš) vai augšupielādējiet savu dziesmu.
Cilne Stils sniedz dažādas iespējas slaida stila pielāgošanai. Izvēlieties izcelto un ikonu fona krāsas, fontu un teksta krāsu, fonu un animācijas. Jūs pat varat pievienot slaidu pārejas.
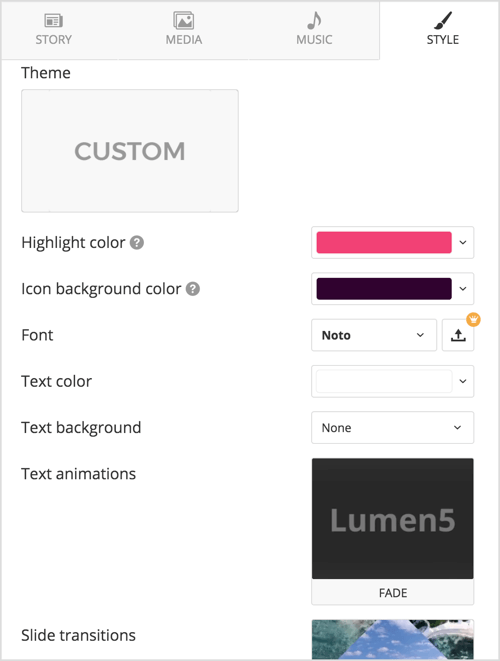
Kad esat pabeidzis veidot slaidus, noklikšķiniet uz pogas Pabeigt ekrāna augšdaļā, un Lumen5 sāks video renderēšanu. Kad videoklips būs gatavs lejupielādei .mp4 formātā, jūs saņemsit paziņojumu pa e-pastu.
Viena jauka lieta par Lumen5 ir tā, ka tajā tiek ņemtas vērā lietotāju atsauksmes un tajās tiks iekļauti klientu ieteikumi un pieprasījumi. Noklikšķiniet uz paziņojumu izvēlnes, lai uzzinātu par jaunākajām izmaiņām un uzlabojumiem.
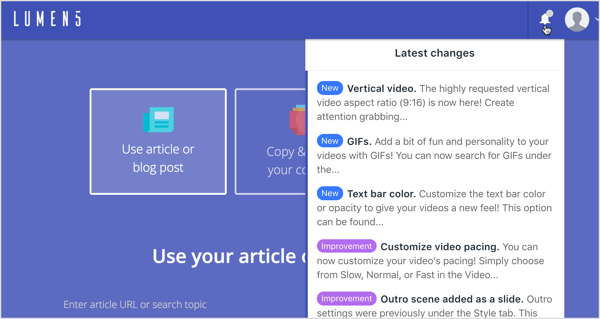
Noklikšķiniet šeit, lai uzzinātu, kā izmantot video saturu, lai pārdotu savus produktus un pakalpojumus.
Ko tu domā? Vai esat kādreiz izmantojis kādu no šiem rīkiem? Kādas ir jūsu iecienītākās funkcijas? Paziņojiet man komentāros!


