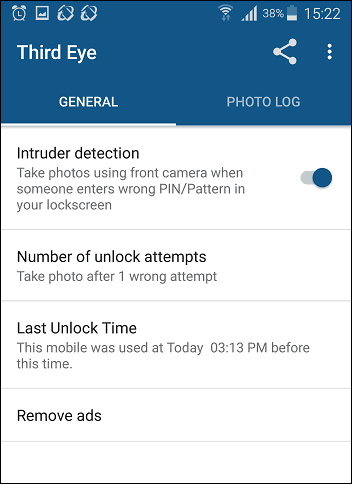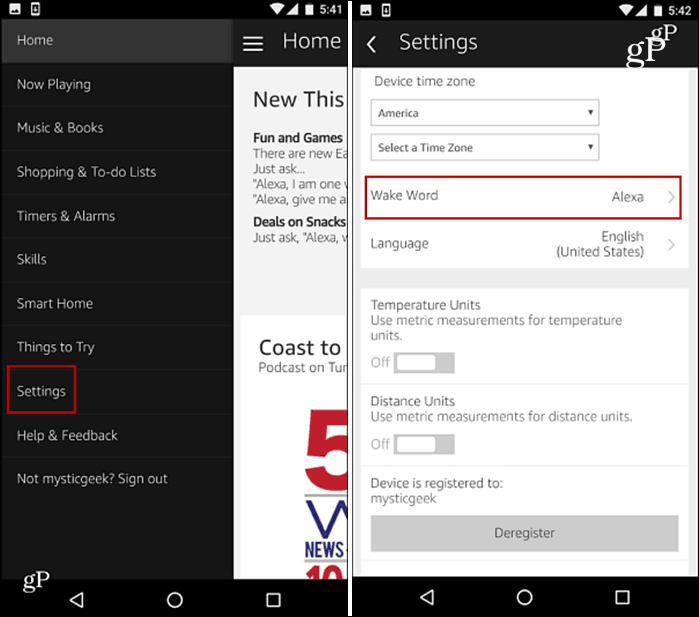Kā ieplānot Instagram ziņas darbvirsmā bez trešo pušu rīkiem: sociālo mediju eksaminētājs
Instagram Instagram Rīki / / September 25, 2020
Vai esat kādreiz vēlējies, lai jūs varētu publicēt Instagram tieši no darbvirsmas, nevis mobilās ierīces? Vai zinājāt, ka Instagram ievieš šo funkcionalitāti?
Šajā rakstā jūs uzzināsiet, kā ieplānot un publicēt ziņas pakalpojumā Instagram, izmantojot darbvirsmu, bez trešo pušu lietotnēm.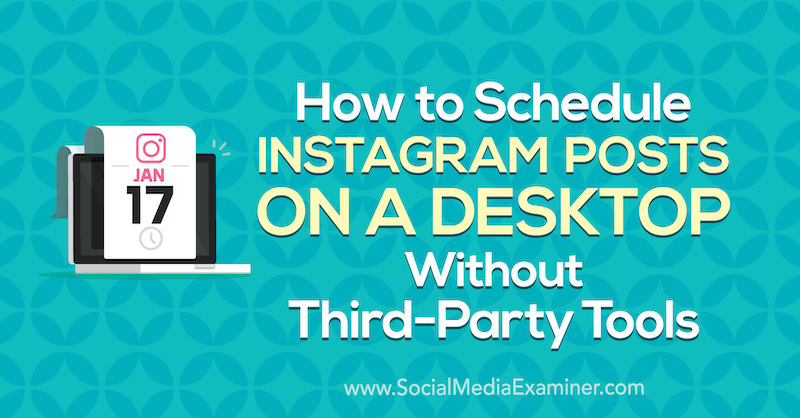
Kā piekļūt Instagram Creator Studio
Instagram joprojām nav iespējojis izlikšanu tieši no Instagram.com, taču jaunā Creator Studio piedāvā iespēju publicēt un ieplānot gan Instagram plūsmas ziņas, gan IGTV video.
Lai nokļūtu Creator Studio, dodieties uz http://facebook.com/creatorstudio.
Jūs automātiski tiksiet pieteicies kontos un lapās, kurām esat izveidojis savienojumu ar savu Facebook kontu.
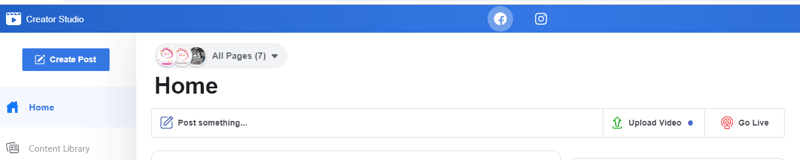
Ja jūsu Instagram konts jau ir izveidots, pārlūkprogrammas loga augšdaļā redzēsiet Facebook un Instagram ikonas. Ja jūsu Instagram konts vēl nav savienots, atlasiet opciju, lai to savienotu.
Šis ekrāns ir viens no vairākiem rotējošajā mājas lapas displejā. Citā ekrānā tiek paziņots par izlikšanas ieviešanu Instagram un IGTV, izmantojot darbības pogu Izmēģināt tagad, kas jūs aizvedīs arī uz Instagram savienojuma opciju.
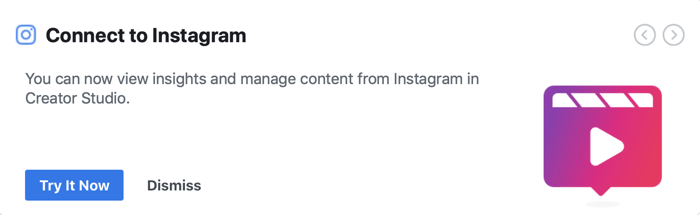
Kad esat izveidojis savienojumu, lapas augšdaļā noklikšķiniet uz Instagram ikonas, lai skatītu sava Instagram konta saturu un ieskatus.
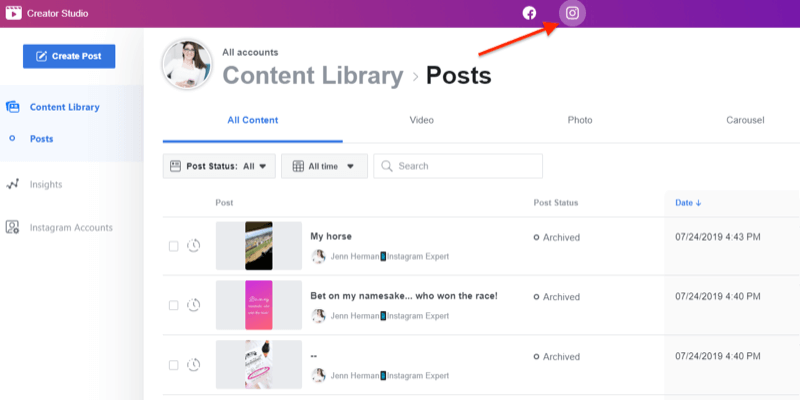
Ja jums ir iespēja izlikt ziņas, izmantojot Creator Studio, ekrāna augšējā kreisajā stūrī būs redzama liela zila poga Izveidot ziņu. Noklikšķinot uz šīs pogas, tiek atklātas divas iespējas: Instagram plūsma vai IGTV. Atlasiet vajadzīgo opciju un turpiniet ar uzvednes augšupielādes uzvednēm.
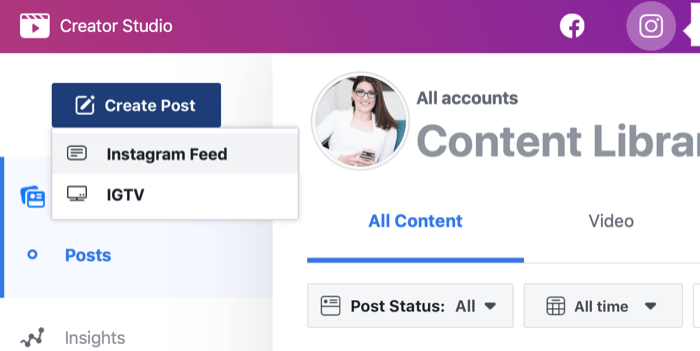
Kopš šī raksta Creator Studio ļauj jums izveidot Instagram plūsmas ziņas (ar vienu vai vairākiem fotoattēliem un / vai videoklipiem) un IGTV video ziņas. Stāsti pašlaik nav pieejami.
# 1: Kā ievietot Instagram plūsmā no darbvirsmas
Lai ievietotu vietnē Instagram Creator Creator, noklikšķiniet uz pogas Izveidot ziņu un atlasiet opciju Instagram plūsma.
Lapas labajā pusē parādīsies uznirstošais logs ar aicinājumu atlasīt izmantojamo Instagram kontu. Ja jums ir tikai viens konts, tiks parādīts tikai tas konts, uz kura noklikšķiniet. Ja jums ir vairāki Instagram konti, noklikšķiniet uz tā, kuru vēlaties izmantot.
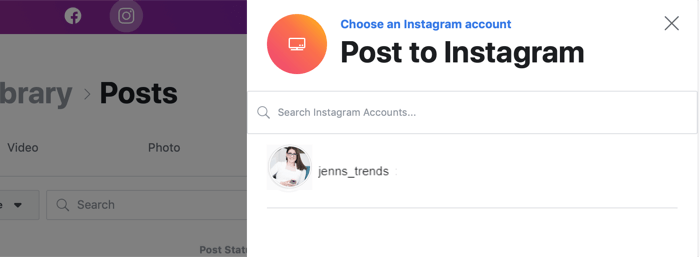
Pēc tam logs tiek paplašināts, lai ļautu jums izveidot savu Instagram ziņu. Jūs varat uzraksti savu parakstu, pievienojiet atrašanās vietu, augšupielādējiet savu saturu (fotoattēlus vai videoklipus) un vienlaikus izlieciet tos savā saistītajā Facebook kontā.
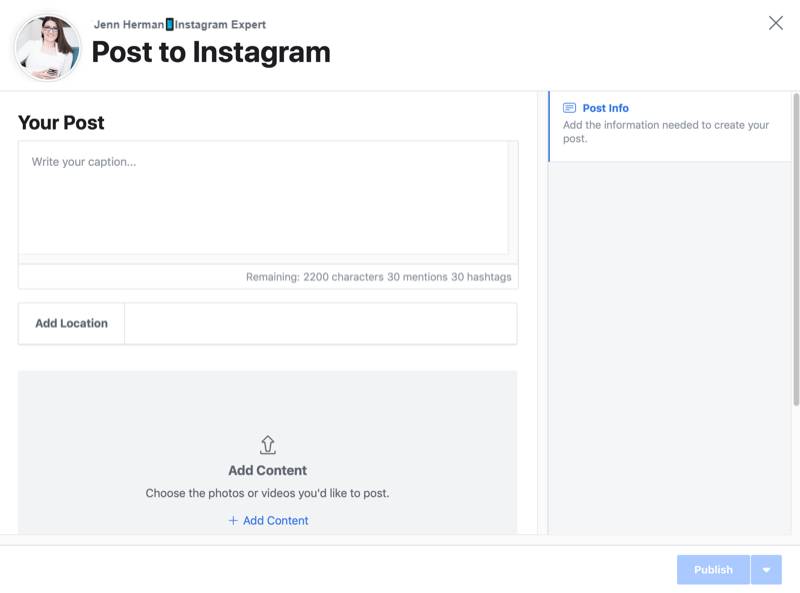
Uzrakstiet parakstu, kā vēlaties, lai tas parādās Instagram, ieskaitot visus nepieciešamos atstarpes un formatējumus. Atcerieties, ka Creator Studio parakstiem ir tādi paši formatēšanas noteikumi kā Instagram:
- Aiz rindkopas pēdējās rakstzīmes nedrīkst būt atstarpes. Lai no tā izvairītos, atgriezieties atpakaļ uz pēdējo rakstzīmi.
- Rindkopas beigās nevar izmantot vairākas īpašās rakstzīmes. Noslēdziet ar vienu pieturzīmi, nevis ar pieturzīmju sēriju (piemēram, OMG !!!).
- Nelietojiet emocijzīmi kā rindkopas pēdējo rakstzīmi (pieņemot, ka datorā ir emocijzīmju tastatūra).
Iekļaujiet savu Instagram hashtags parakstā. Nav iespējas izveidot komentāru ziņai, izmantojot izlikšanas rīku, tādēļ, ja vēlaties ievietot atsauces, izlikšanas laikā tās jāiekļauj parakstā.
Sākot rakstīt parakstu un pievienojot @pieminējumus un atsauces, zem parakstu lodziņa esošais skaitītājs seko līdzi tam, cik daudz no katras funkcijas jums ir atlicis. Tādējādi ir viegli saprast, cik rakstzīmju, @ pieminējumu un mirkļbirku jums joprojām ir pieejams.

Lai publicētu savu ziņu Instagram, jums nav jāiekļauj paraksts. Labāk tomēr ir!
Lai pievienotu atrašanās vietu, sāciet rakstīt atrašanās vietas nosaukumu, un tiks parādīti ieteikumi, no kuriem izvēlēties.
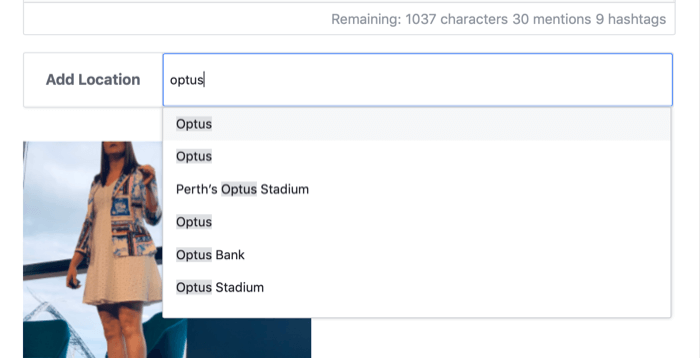
Lai augšupielādētu savu vizuālo saturu, zem lodziņa Pievienot atrašanās vietu noklikšķiniet uz opcijas Pievienot saturu. Pēc tam izvēlieties, vai augšupielādēt saturu no sava datora vai Facebook lapas.
Izmantojot šo augšupielādes opciju, vienā karuseļa ierakstā varat augšupielādēt līdz 10 fotoattēliem un videoklipiem.
Ja datorā vai Facebook lapā atlasāt vienu failu, izmantojot augšupielādes opciju, citu failu nevar pievienot. Tomēr vienlaikus var izvēlēties vairākus augšupielādējamus failus, faila logā atlasot vairākus failus.
Augšupielādētajos failos noklusējums būs kvadrātveida apgriešana. Jūs varat rediģēt attēla izvietojumu laukumā vai mainīt orientāciju ainavas vai portreta režīmā. Lai to izdarītu, pieskarieties trīs punktu pogai zem attēla un uznirstošajā izvēlnē atlasiet Apgriezt.
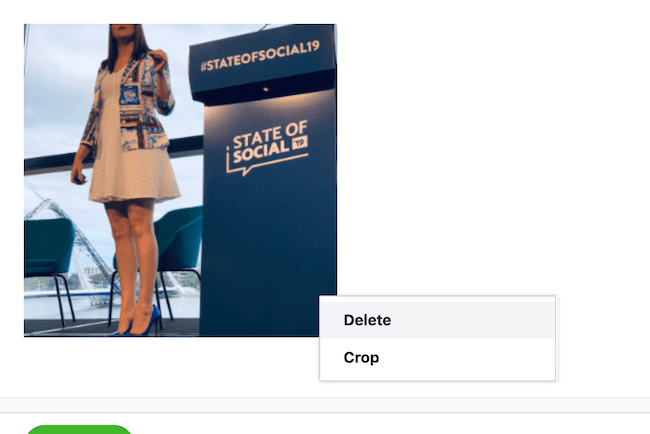
Logā Rediģēt fotoattēlu velciet attēlu vai mainiet tā izmēru fotoattēlu režģī. Kreisajā pusē varat arī izvēlēties opciju Ainava vai Vertikāli, lai mainītu attēla izmēru; apgrieziet un velciet atbilstoši, lai ietilptu telpā. Ainavas un vertikālo attēlu izmērs un izmēri ir tādi paši kā parastai Instagram augšupielādei. Kad esat formatējis attēlu, noklikšķiniet uz Saglabāt.
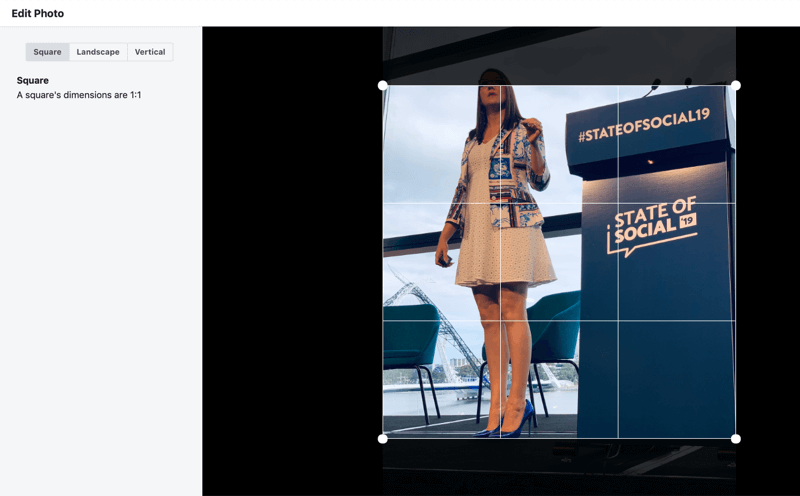
Video failu garumam jābūt no 3 sekundēm līdz 60 sekundēm, un to formātiem jābūt 4: 5 vai 16: 9. Kad fails tiek augšupielādēts, ekrāna apakšējā kreisajā stūrī būs redzams progresa burbulis. Kad video fails ir pilnībā augšupielādēts un gatavs publicēšanai, tas kļūs zaļš.
Saņemiet YouTube mārketinga apmācību - tiešsaistē!

Vai vēlaties uzlabot savu iesaistīšanos un pārdošanu pakalpojumā YouTube? Pēc tam pievienojieties plašākajai un labākajai YouTube mārketinga ekspertu pulcēšanās reizei, kad viņi dalās ar pārbaudītām stratēģijām. Jūs saņemsiet soli pa solim tiešraidē vērstas instrukcijas YouTube stratēģija, video veidošana un YouTube reklāmas. Kļūstiet par sava uzņēmuma un klientu YouTube mārketinga varoni, kad īstenojat stratēģijas, kas gūst pārbaudītus rezultātus. Šis ir tiešsaistes tiešsaistes apmācības pasākums no jūsu draugiem vietnē Social Media Examiner.
SĪKĀKA INFORMĀCIJA SPIED ŠEIT - PĀRDOŠANA BEIGAS 22. SEPTEMBRĪ!Videoklipiem nav rediģēšanas opciju. Noklikšķinot uz video faila trīs punktu pogas, failu var izdzēst tikai. Tāpēc pirms augšupielādes pārliecinieties, vai jūsu videoklips ir formatēts tieši tā, kā vēlaties, lai tas parādās Instagram.
Kad esat augšupielādējis satura failu, poga Publicēt ekrāna apakšējā labajā stūrī kļūst spilgti zila, ļaujot augšupielādēt savu ziņu Instagram. Šo pogu nevarēs izmantot, kamēr nebūsit augšupielādējis satura failu kā fotoattēlu vai video.
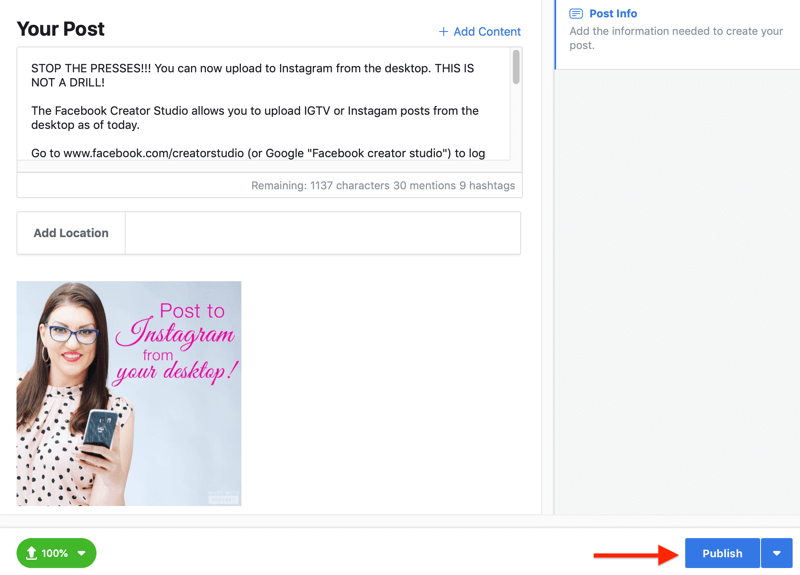
Noklikšķinot uz Publicēt, jūsu ziņa nekavējoties tiks augšupielādēta vietnē Instagram. Lapas apakšējā kreisajā stūrī tiks parādīti progresa ziņojumi, lai paziņotu, ka jūsu ziņa tiek augšupielādēta un veiksmīgi augšupielādēta.
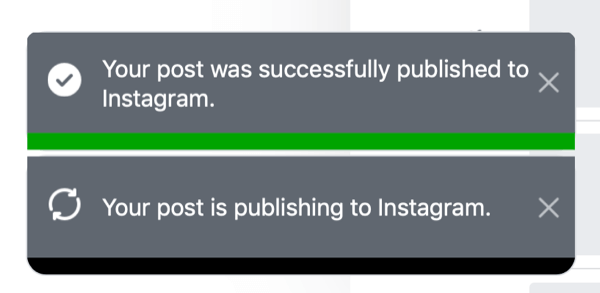
Blakus pogai Publicēt pamanīsit nolaižamo bultiņas pogu. Noklikšķinot uz tā, tiks parādīta iespēja ieplānot ziņu. Noklikšķiniet uz opcijas Grafiks un atlasiet datumu un laiku, kad ziņa jāpublicē Instagram. Pēc tam noklikšķiniet uz Kalendārs, lai augšupielādētu saturu publicēšanai jūsu izvēlētajā laikā.
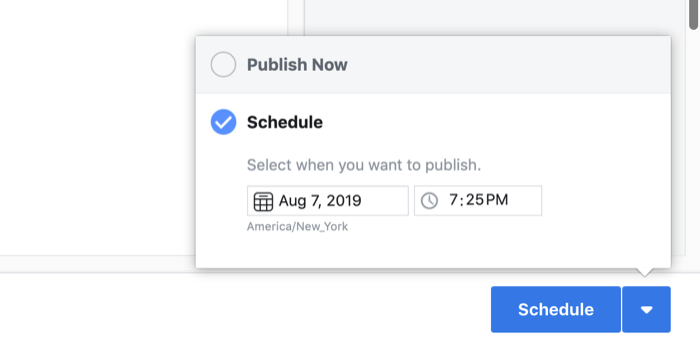
Pēc ziņas ieplānošanas tā tiks rādīta Creator Studio satura bibliotēkā kā ieplānota ziņa.
Brīdinājums: Kad esat izveidojis vai ieplānojis Instagram ziņu, izmantojot Creator Studio, nevarēsit rediģēt ziņu no Creator Studio. Lai rediģētu pašas ziņas tekstu, mobilajā ierīcē jādodas uz tiešraides ierakstu vietnē Instagram.
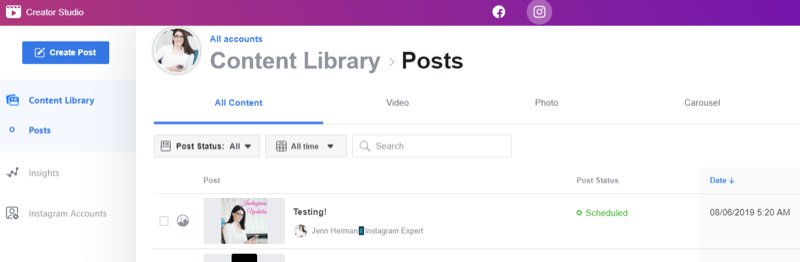
# 2: Kā ievietot IGTV videoklipus no darbvirsmas
IGTV videoklipu ievietošana un plānošana darbojas tāpat kā iepriekš aprakstītās darbības, lai ievietotu parastu Instagram plūsmas ziņu.
Sāciet, noklikšķinot uz Izveidot pastu un izvēlnē izvēloties opciju IGTV. Izvēlnes ekrānā atlasiet Instagram kontu, kuru vēlaties izmantot. Logs tiks izvērsts ar laukiem, kas nepieciešami, lai augšupielādētu IGTV video.
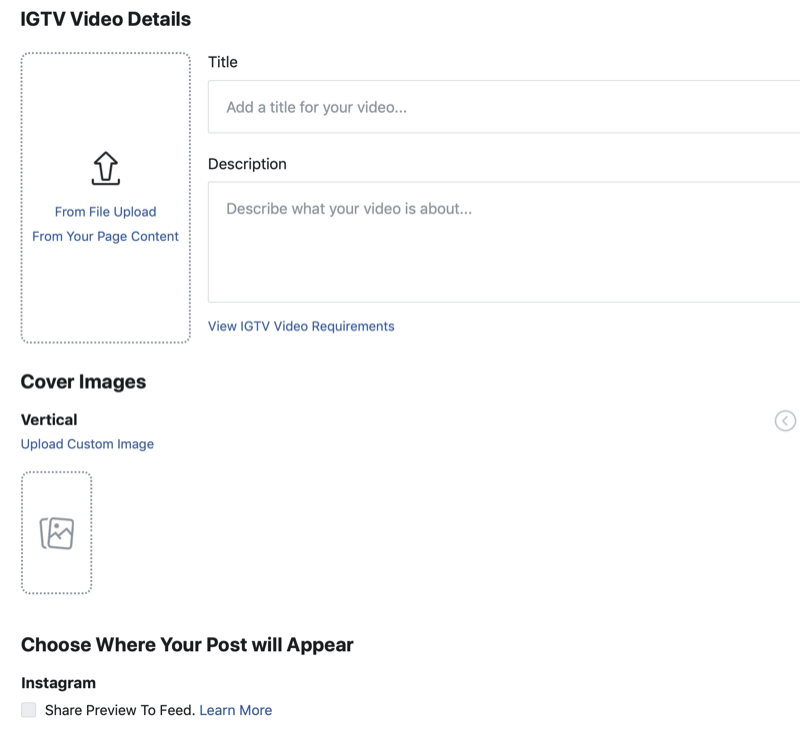
Lai augšupielādētu video saturu, noklikšķiniet uz No faila augšupielādes un datorā atlasiet failus. Varat arī noklikšķināt uz No sava lapas satura un atlasīt failus no savas Facebook lapas.
Pēc faila atlasīšanas tas tiks aizpildīts augšupielādes ekrānā. Ja atlasījāt nepareizu videoklipu vai vēlaties augšupielādēt citu, zem videoklipa priekšskatījuma noklikšķiniet uz Atlasīt jaunu videoklipu, lai to aizstātu. Kad videoklips tiek augšupielādēts, apakšējā kreisajā stūrī pamanīsit statusa burbuli, kas seko progresam. Kad videoklips ir augšupielādēts un gatavs, statusa burbulis kļūst zaļš.
Pievienojiet videoklipa nosaukumu un ierakstiet tā aprakstu. Jūsu videoklips tiks augšupielādēts tikai tad, ja būsit pievienojis nosaukumu.
Atcerieties, ka jūsu aprakstā var ietvert atsauces un jebkuru jūsu izvēlēto URL! Izmantojot atstarpes un formatēšanu, aprakstu var padarīt vieglāk lasāmu.
Pēc tam izvēlieties videoklipa vāka attēlu. Varat ritināt vāka attēlu sīktēlu sarakstu, kas tiek aizpildīti automātiski, un izvēlēties sev piemērotāko. Vai arī noklikšķiniet uz Augšupielādēt pielāgotu attēlu, lai no datora izvēlētos failu, kuru izmantot kā IGTV vāka attēlu.
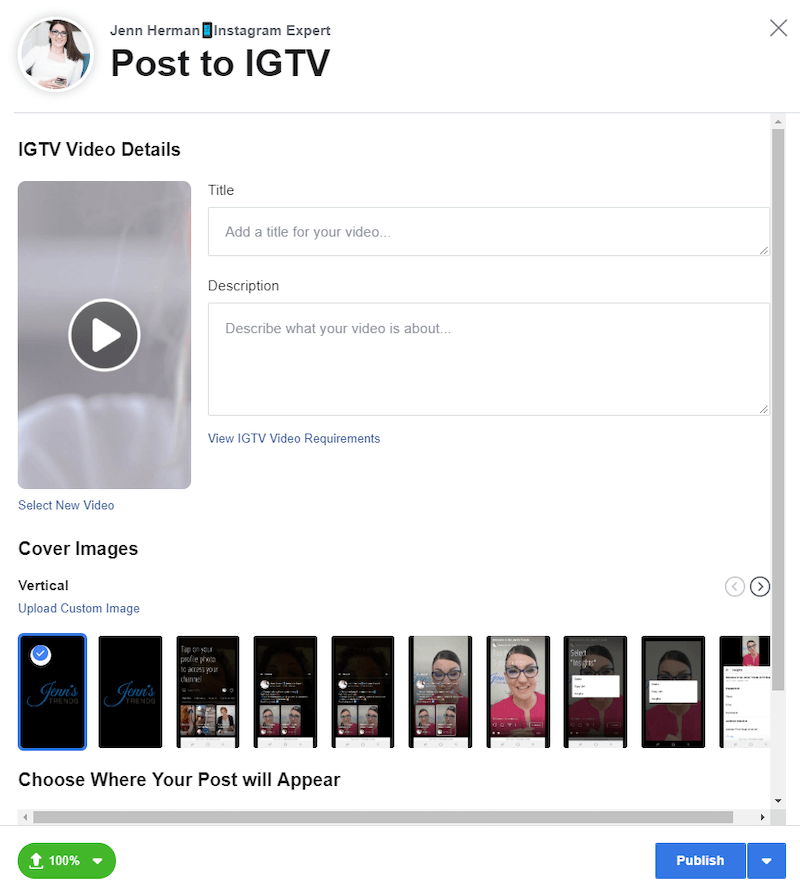
Ja mēģināt augšupielādēt videoklipu vai vāka attēlu, kas neatbilst IGTV prasības, kļūdas ziņojums brīdina jūs un iesaka pārskatīt IGTV video prasības.
Pirms publicējat ziņu, pārbaudiet IGTV video izvietošanas iespējas. Ja jūsu videoklipa garums pārsniedz 1 minūti, jums ir iespēja parādīt pirmās minūtes priekšskatījumu savā Instagram plūsmā. Šī izvēles rūtiņa tiek automātiski atzīmēta augšupielādes ekrānā, taču jūs varat to noņemt, ja nevēlaties, lai plūsmā tiktu rādīts priekšskatījums.
Ja vēlaties, varat arī izvēlēties kopīgot ziņu savā Facebook lapā.
Līdzīgi kā parastā plūsmas augšupielādē, jums ir iespēja nekavējoties publicēt savu IGTV videoklipu, noklikšķinot uz pogas Publicēt. Ja vēlaties ieplānot IGTV video vēlākam laikam vai datumam, noklikšķiniet uz bultiņas blakus pogai Publicēt un atlasiet opciju, lai ieplānotu ziņu.
Izvēlieties datumu un laiku un pēc tam noklikšķiniet uz Kalendārs, lai augšupielādētu ziņu.
Jūsu publicētā vai ieplānotā IGTV ziņa tiks parādīta jūsu Creator Studio satura bibliotēkā. Tas tiek parādīts Creator Studio sākuma ekrānā Viss saturs un ir arī jūsu satura bibliotēkas cilnē IGTV (labajā pusē).
Saturs pēc noklusējuma ir Post Status: All, kur redzēsiet visus savus IGTV videoklipus. Nesen ievietotais videoklips vai gaidāmā ieplānotā ziņa būs redzama šajā sarakstā. Apdzīvotība var aizņemt minūti vai divas, tāpēc neuztraucieties, ja tas neparādās uzreiz.
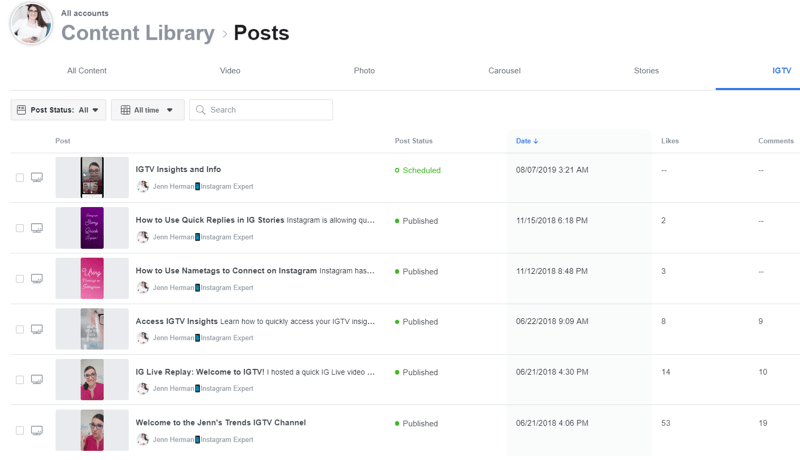
Secinājums
Izmantojot visus rīkus, kas pieejami Instagram satura izveidošanai un augšupielādei, jūs varat domāt, kāda ir Creator Studio izmantošanas priekšrocība, lai izliktu saturu Instagram. Ir arī citi plānošanas rīki un vadības paneļa pārvaldības programmatūra, kas ļauj izlikt no sava darbvirsmas uz Instagram. Lai gan Creator Studio nevar aizstāt lielāko daļu šo trešo pušu rīku stabilo funkcionalitāti, daudziem tirgotājiem šo rīku būs vieglāk izmantot, un tas ir bezmaksas!
Ir arī patīkami, ka jums ir rīks, kas paredzēts tieši Instagram (un Facebook) un nav balstīts uz trešo pušu API piekļuvi, kuru jebkurā laikā var mainīt vai atsaukt.
Creator Studio ir arī vienīgais pieejamais rīks IGTV videoklipu plānošanai. Ja jūs bieži esat IGTV satura veidotājs, šis rīks jums palīdzēs izstrādāt jūsu satura stratēģiju.
Tagad tiek izveidota Creator Studio izlikšanas iespēja, un daudziem cilvēkiem tā ir pieejama, kaut arī ne visi to dara. Iespējams, redzēsit paziņojumu Drīzumā vai arī vienkārši nebūs pogas Izveidot ziņu. Jums būs jābūt pacietīgam un jāgaida, kamēr jums tiks piešķirta piekļuve.
Ko tu domā? Vai jūs jau esat ievietojis ziņu vietnē Instagram vai IGTV, izmantojot Creator Studio? Vai jūs to pamēģināsiet izlasīt? Lūdzu, dalieties savās domās vai padomos zemāk esošajos komentāros.
Vairāk rakstu par Instagram mārketingu:
- Uzziniet, kā plānot, izveidot un optimizēt Instagram saturu savam biznesam.
- Atklājiet četrus veidus, kā demonstrēt un reklamēt savus produktus vietnē Instagram.
- Atrodiet astoņus atšķirīgus veidus, kā kopīgot saites savā Instagram profilā un ziņās.