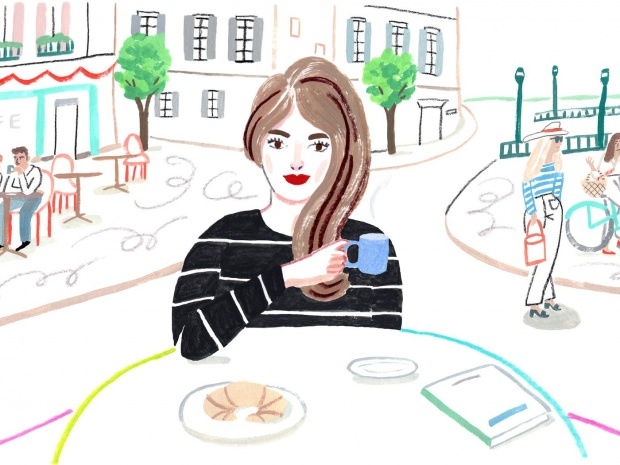Kā atkārtoti izmantot audio un video saturu sociālajiem medijiem: 5 veidi: sociālo mediju pārbaudītājs
Sociālo Mediju Video Sociālo Mediju Rīki Tiešraides Video / / September 25, 2020
Vai meklējat veidus, kā no jūsu videoklipiem, tiešraides video un aplādēm izveidot noderīgu sociālo mediju saturu? Interesanti, kā šo saturu viegli pārveidot sociālajos tīklos?
Šajā rakstā jūs uzzināsit, kā video un audio izmantot vairākos formātos, kurus varat kopīgot savos sociālo mediju kanālos.
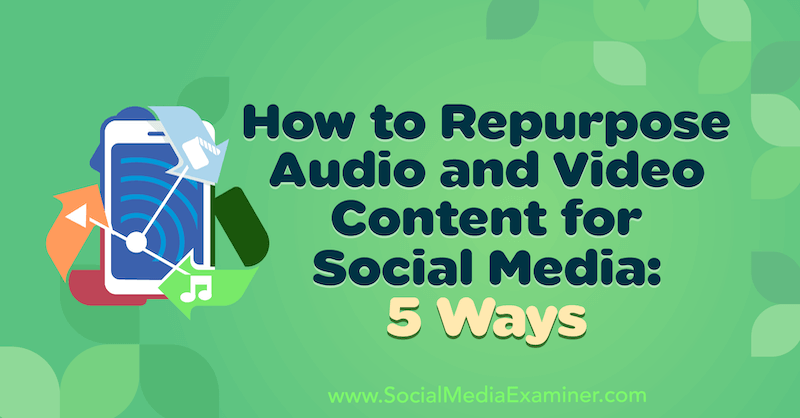
Vai jūsu Tech vietā
Satura veidošana sociālo mediju kanāliem var būt grūts un laikietilpīgs uzdevums. Tāpēc prasmīgi sociālo mediju tirgotāji maksimāli izmantos visu savu radīto saturu.
Kad rodas iespēja tvert video tiešraide saturu, ierakstīt aplādi vai filmēt tīmekļsemināru, pirms sākat to ierakstīt, izveidojiet plānu izklāsta galvenos punktus, reklāmas aspektus un iespējas, ko varat maksimizēt, atkārtoti izmantojot savu saturu.
Pirms videoklipa ierakstīšanas pārliecinieties, vai esat iestatījis maksimālo satura, tostarp video un audio, tveršanu. Es iesaku arī izmantot transkripcijas lietotni, lai ierakstītu audio un pārrakstītu to rakstiskā formātā.
Tālāk ir sniegts vienkāršas mājas apraides iestatīšanas piemērs, kas uzņems kvalitatīvu audio, izmantojot ārēju mikrofonu. Gaisma palīdzēs uzlabot video satura skaidrību. Ja neveicat pašbildes, tālrunis var paņemt tiešraides transkripciju.

Vienkāršs veids, kā uzņemt gan video, gan audio, ir izmantot tādu rīku kā Tālummaiņa un tā mākoņa ierakstīšanas funkcija. Šī funkcija ir pieejama ar augstākās klases abonementu, kas mēnesī maksā apmēram USD 15 mēnesī. Skype piedāvā arī līdzīgas funkcijas.
# 1: noņemiet audio Podcasting un skaņas kodumiem
Zoom mākoņa ieraksts ļauj tvert un lejupielādēt audio failu atsevišķi no videoklipa. Tādējādi tiek ražots augstas kvalitātes audio fails, kas piemērots aplādēm, jo tas skaļruņu audio ieraksta tieši no viņu ievades avotiem. Zoom mākoņa ierakstu var izmantot pat apgabalos ar vājāku interneta savienojumu.
Kad esat lejupielādējis failu, varat to rediģēt izvēlētajā audio programmatūrā vai nosūtīt to uz Podcast redaktoru, lai optimizētu izplatīšanai.
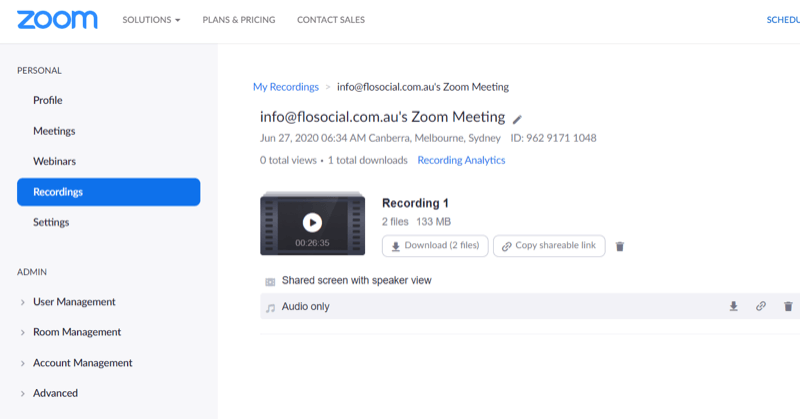
# 2: Pārrakstiet emuāra ziņu ierakstu
Izmantojot transkripcijas lietotni, piemēram, Temi ir lielisks veids, kā vienkāršot emuāru izveidi. Temi var ierakstīt un transkribēt jūsu saturu par 0,25 USD minūtē. Stenogrammā būs laika zīmogi un atsevišķi runātāji, un tas ir lejupielādējams kā Word dokuments, kuru varat izmantot sava emuāra izveidošanai. Tas atvieglo atsevišķu raksta laika zīmogu un sadaļu izcelšanu, pašiem to neklājot.
Lai izmantotu lietotni, vienkārši pieskarieties pie Ierakstīt. Kad esat pabeidzis ierakstīšanu, pieskarieties Saglabāt un pēc tam Transkripcija, lai augšupielādētu atšifrējumu pilnīgai notīrīšanai.
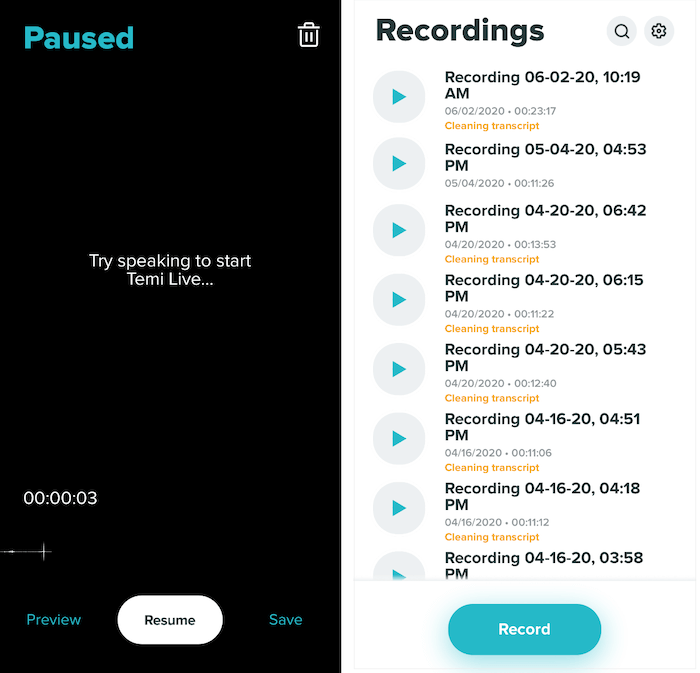
Stenogrammu tiešsaistē varēsiet skatīt kā rediģējamu Word dokumentu. Lai rediģētu skaļruņu nosaukumus, pieskarieties zīmuļa ikonai blakus lodziņam Skaļrunis.
Temi izmanto mašīnmācīšanos, un tā precizitāte ir aptuveni 90% –95%, tāpēc pirms tā lejupielādes ir noderīgi pārbaudīt, vai jūsu saturā nav pareizrakstības, gramatikas un precizitātes.
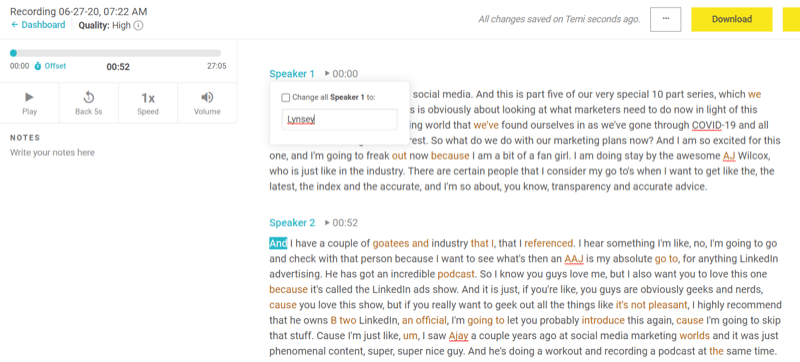
Kad esat gatavs lejupielādēt stenogrammu, ekrāna augšējā labajā stūrī noklikšķiniet uz Lejupielādēt. Uznirstošajā logā atlasiet faila formātu, izlemiet, vai vēlaties iekļaut laika zīmogus un skaļruņu nosaukumus, un pēc tam noklikšķiniet uz Eksportēt.
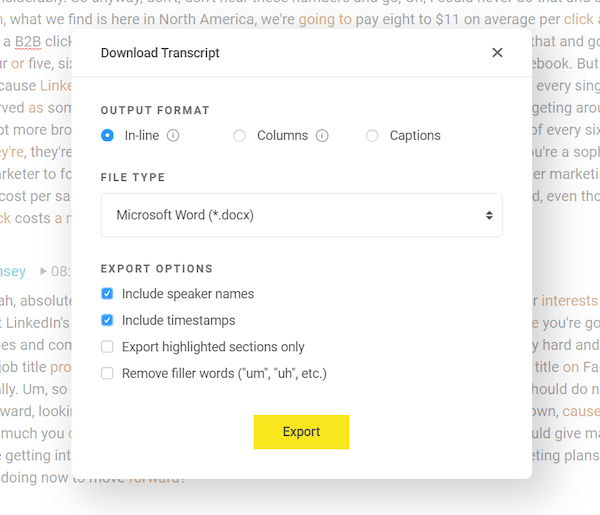
# 3: augšupielādējiet video uzņemšanu vietnē YouTube
Ja importējat video failu vienkāršā video redaktorā, varat izveidot pilna garuma YouTube videoklipu.
Šāda veida satura izveidošanai jums nav nepieciešams dārgs vai pārāk sarežģīts video redaktors. Šim gājienam es izmantoju Movavi Video Editor Plus, kas ir vienkāršs, velciet un nometiet darbvirsmas video redaktors operētājsistēmām Windows un Mac. Movavi video paketes sākas ar aptuveni 40 ASV dolāriem, aizņem mazāk atmiņas un ir ekonomiski izdevīgākas nekā jaudīgāki video rediģēšanas rīki. Ir pieejami bezmaksas izmēģinājumi.
Vispirms jums būs jālejupielādē video fails no jūsu Zoom mākoņa ierakstiem.
Kad tas būs paveikts, atveriet Movavi Video Editor Plus un velciet failu apgabalā Pievienot failus, lai to importētu lietotnē.
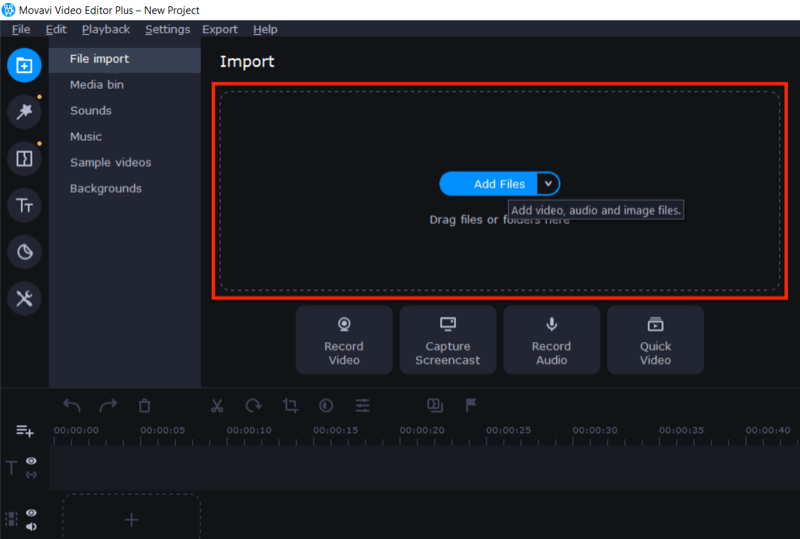
Pēc tam velciet un nometiet video failu rediģēšanas laukā.
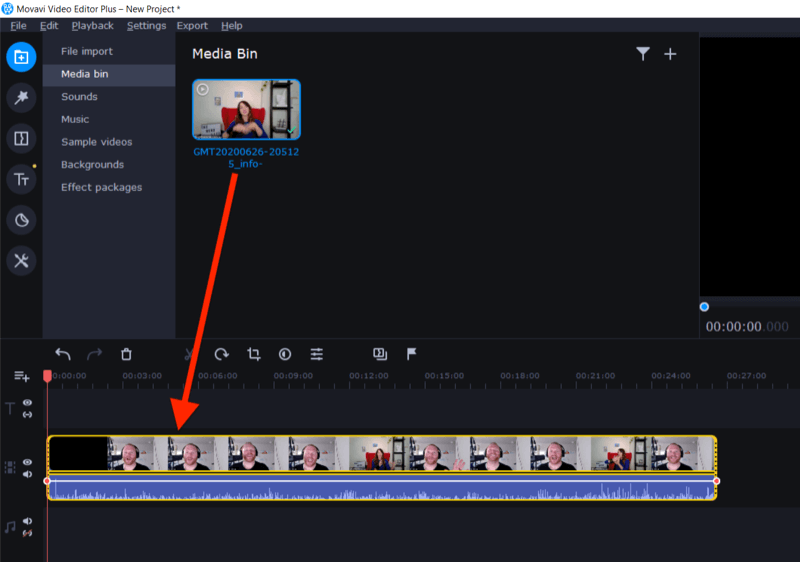
Izmantojiet apgriešanas rīku, lai sagrieztu videoklipa sākumu un beigas, kur sākat kameru un izslēdzat to.
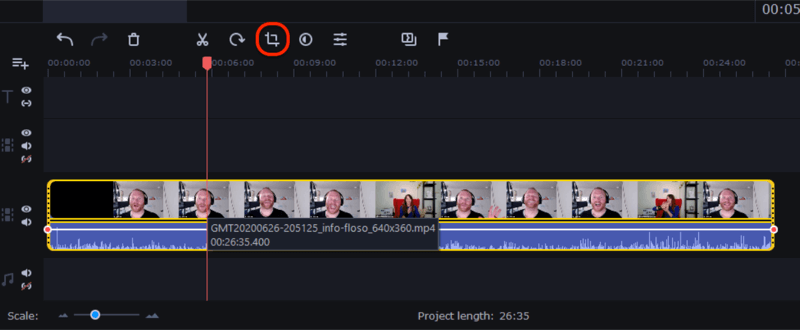
Kad esat pabeidzis, ekrāna labajā pusē noklikšķiniet uz pogas Eksportēt. Logā Eksportēt noklikšķiniet uz Sākt, lai eksportētu MP4 vai citu piemērotu video failu, kas ir gatavs augšupielādēšanai vietnē YouTube.
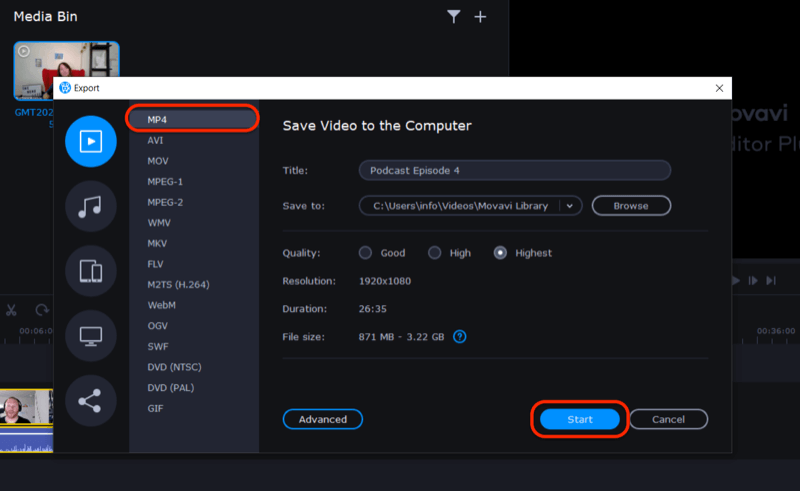
Lai jūsu videoklips būtu izcils pakalpojumā YouTube un atskaņošanas sarakstā, izveidojiet pielāgotu sīktēlu ar ekrāna satvērieniem no video satura. Šajā piemērā es izmantoju Canva, lai izveidotu pielāgotu sīktēlu ar videoklipa nosaukumu.
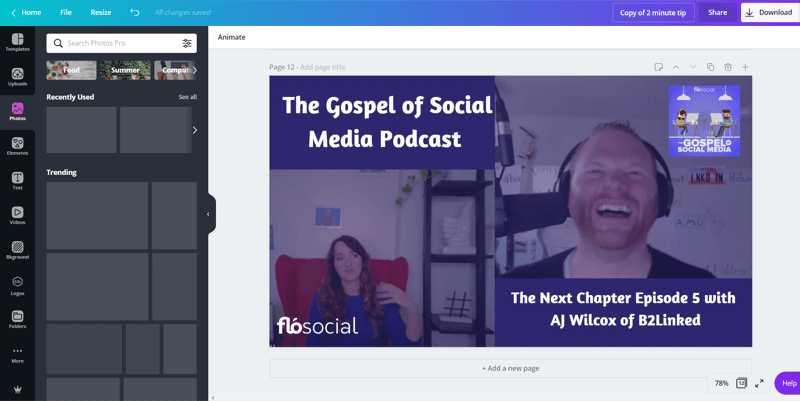
Tagad, augšupielādējot videoklipu vietnē YouTube, varat izmantot izveidoto pielāgoto sīktēlu.
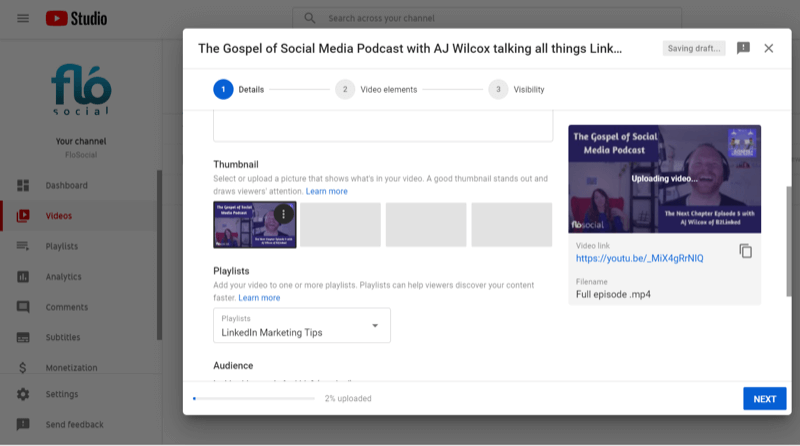
Izgrieziet video Facebook, LinkedIn un Instagram plūsmās
Jūsu garās formas saturs satur vairākus lieliskas informācijas tīrradņus, kurus varat izmantot mūžzaļajam saturam. Izmantojot Movavi ainas noteikšanu, varat ātri segmentēt videoklipu dažādās ainās vai mirkļos no prezentācijas skaļruņiem.
Lai izmantotu šo funkciju, ekrāna kreisajā pusē noklikšķiniet uz izvēlnes Rīki un izvēlieties opciju Sižeta noteikšana. Pēc noklikšķināšanas uz Atklāt ainas Movavi sāks sadalīt jūsu saturu dažādās ainās.
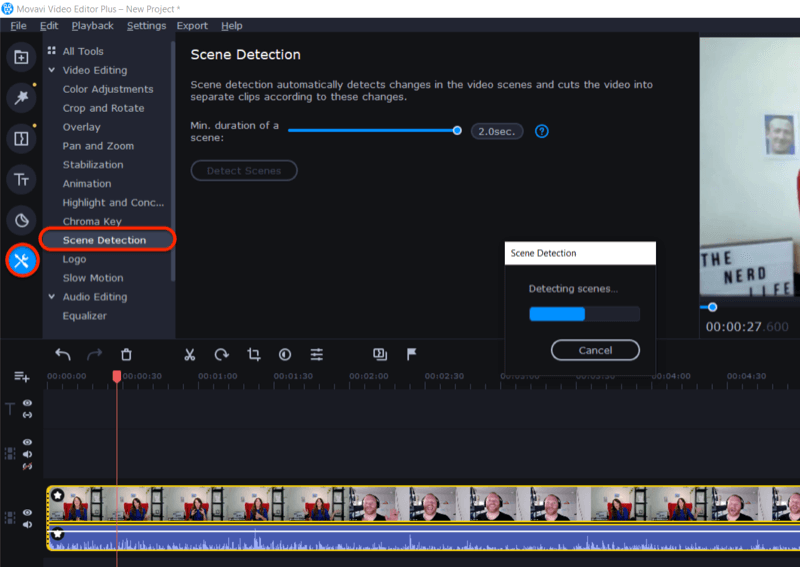
Kad tas ir pabeigts, pārskatiet katru ainu vai atsaucieties uz laika zīmoga atšifrējumu, lai atrastu satura tīrradņus, kurus vēlaties apgriezt sociālajos tīklos. Kad esat pabeidzis šo videoklipu rediģēšanu, eksportējiet tos, kā aprakstīts iepriekš.
Nākamais solis ir importēt failus tādā rīkā kā Zubtitle pievienot parakstus. Šī tiešsaistes rīka bezmaksas izmēģinājums ļauj bez maksas lejupielādēt vienu videoklipu. Pēc tam jums būs jāpiesakās apmaksātam plānam, kura cena ir līdz USD 19 mēnesī līdz pat 10 videoklipiem.
Kad esat pierakstījies Zubtitle, noklikšķiniet uz Pievienot jaunu videoklipu. Pēc tam atlasiet piedāvāto valodu un velciet videoklipu ekrānā norādītajā vietā.
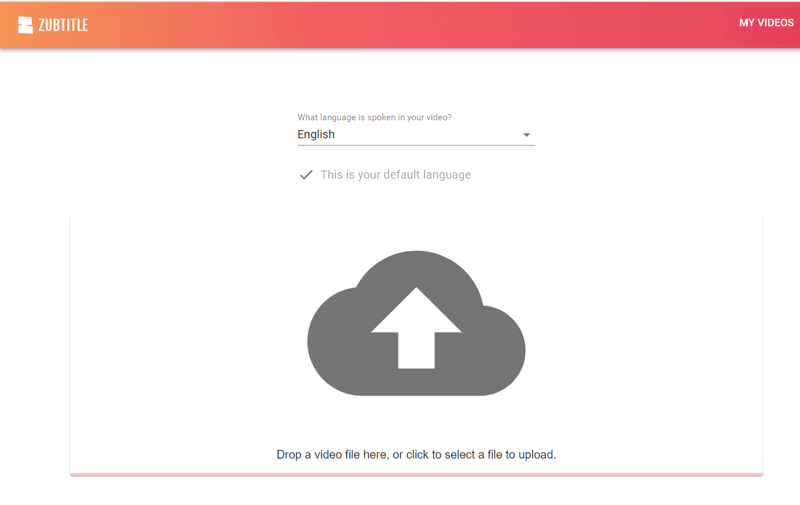
Kad augšupielādes process būs pabeigts, jūs redzēsiet no audio ģenerētos parakstus. Varat rediģēt pareizrakstības, gramatikas un precizitātes parakstus.
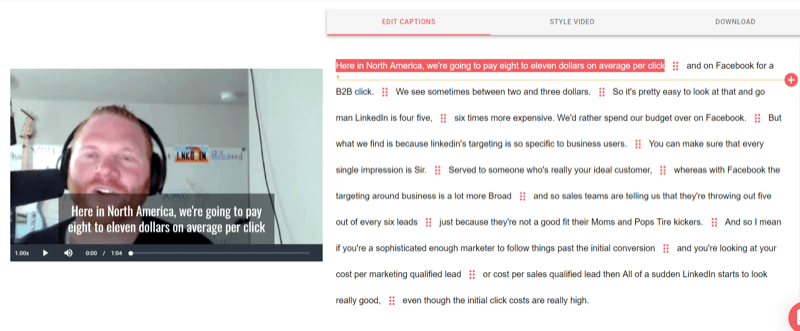
Pēc tam dodieties uz cilni Video stils un atlasiet proporciju, kuru vēlaties izmantot videoklipam.
Pro padoms: Kvadrātveida video labi darbojas mobilajās plūsmās un ir piemērots daudziem sociālo mediju izvietojumiem.
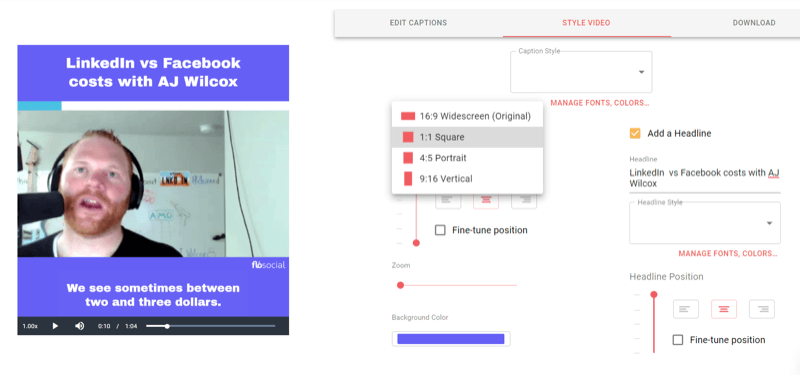
Pēc tam atlasiet fona krāsu. Varat ievadīt zīmola krāsu sešstūra kodus vai atlasīt krāsas ar krāsu atlasītāju.
Zubtitle ļauj stilizēt parakstus, izvēloties krāsu, stilu un fontu. Noklikšķinot uz “Pārvaldīt fontus, stilus…”, varat rediģēt parakstu stilus un saglabāt tos vēlākai izmantošanai. Vienkārši noklikšķiniet uz Rediģēt stilam, kuru vēlaties mainīt.
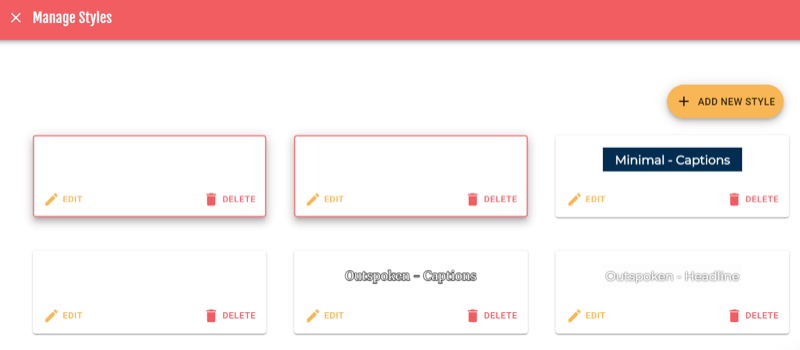
Šeit varat izvēlēties fontu, fonta svaru, krāsu un parakstu pozīciju. Kad esat apmierināts ar dizainu, noklikšķiniet uz Saglabāt.
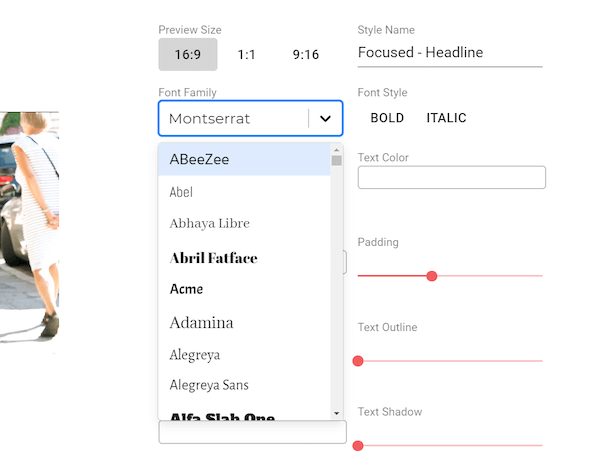
Tagad varat pievienot virsrakstu un veikt papildu izmaiņas, lai pielāgotu fonta stilu, kuru vēlaties rādīt virs videoklipa. Zubtitle ļauj arī izvēlēties virsraksta pozīciju, lai precīzi pielāgotu izkārtojumu.
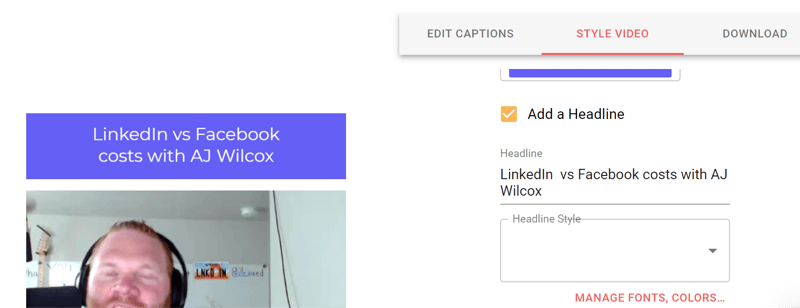
Sadaļā Papildu elementi varat pievienot logotipu un progresa joslu. Zubtitle ļauj vilkt un nomest abus elementus, lai tos novietotu pareizajā videoklipa vietā.
Pro padoms: Progresa joslas var palīdzēt palielināt jūsu video iesaisti.
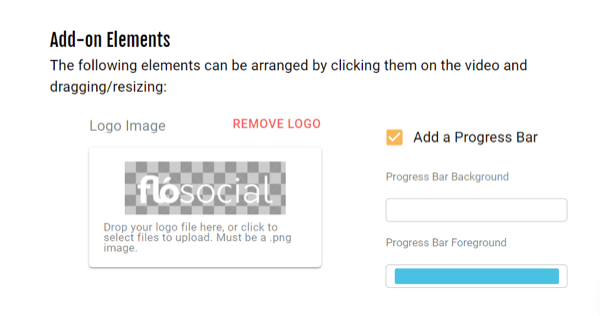
Kad esat apmierināts ar videoklipa stilu, noklikšķiniet uz cilnes Lejupielādēt, lai lejupielādētu videoklipu, izmantojot kādu no mēnesī piešķirtajiem 10 video kredītiem. Zubtitle ļaus jums atkārtoti rediģēt videoklipu, tiklīdz būsiet pabeidzis dizainu, ja jums tas būs nepieciešams, bet jūs neatgūsit savu video kredītu.
Ja nevēlaties izveidot video galveni un fonu, varat izmantot vienkāršu parakstu pakalpojumu, piemēram, Rev.com lai izveidotu subtitrus kā SRT failu. Pēc tam jūs varat augšupielādēt SRT failu ar savu videoklipu pakalpojumā Facebook, LinkedIn, YouTube un tā tālāk. Parakstu pievienošana videoklipiem sociālajos tīklos vienmēr ir ieteicama, jo lielākā daļa videoklipu tiek skatīti ar izslēgtu skaņu.
Saņemiet YouTube mārketinga apmācību - tiešsaistē!

Vai vēlaties uzlabot savu iesaistīšanos un pārdošanu pakalpojumā YouTube? Pēc tam pievienojieties plašākajai un labākajai YouTube mārketinga ekspertu pulcēšanās reizei, kad viņi dalās savās pārbaudītajās stratēģijās. Jūs saņemsiet soli pa solim tiešraidē vērstas instrukcijas YouTube stratēģija, video veidošana un YouTube reklāmas. Kļūstiet par sava uzņēmuma un klientu YouTube mārketinga varoni, kad īstenojat stratēģijas, kas gūst pārbaudītus rezultātus. Šis ir tiešsaistes tiešsaistes apmācības pasākums no jūsu draugiem vietnē Social Media Examiner.
SĪKĀKA INFORMĀCIJA SPIED ŠEIT - PĀRDOŠANA BEIGAS 22. SEPTEMBRĪ!Rev parakstu cena ir no 1,25 USD minūtē, un jūs varat lejupielādēt failu dažādos formātos, lai tie atbilstu jūsu izvietojumam un kanālam.
# 4: Izveidojiet audiogrammas grafiku
Varat izmantot tiešsaistes rīku, piemēram, Viļņot lai izveidotu skaņas joslas, kas atbilst jūsu videoklipa skaņai, un izmantojiet tās vizuālajos materiālos, lai koplietotu to savās sociālo mediju platformās. Wavve ir pieejams gan bezmaksas, gan maksas plānos, sākot no 10 USD mēnesī.
Izvelciet audio klipu
Pirms sākat lietot Wavve, izmantojiet Movavi, lai izvilktu audio fragmentu, kuru vēlaties izmantot audiogrammā. Izmantojiet vilkšanas un nomešanas funkciju, lai iezīmētu audio failu un velciet to uz leju līdz atsevišķai rindai rediģēšanas laukā.
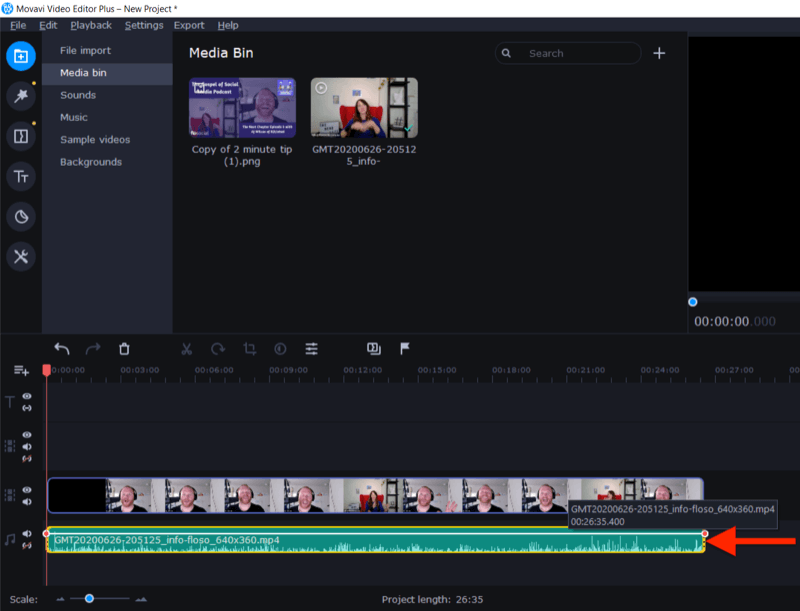
Tagad izdzēsiet video failu un apgrieziet audio, lai atrastu segmentu, kuru vēlaties izmantot.
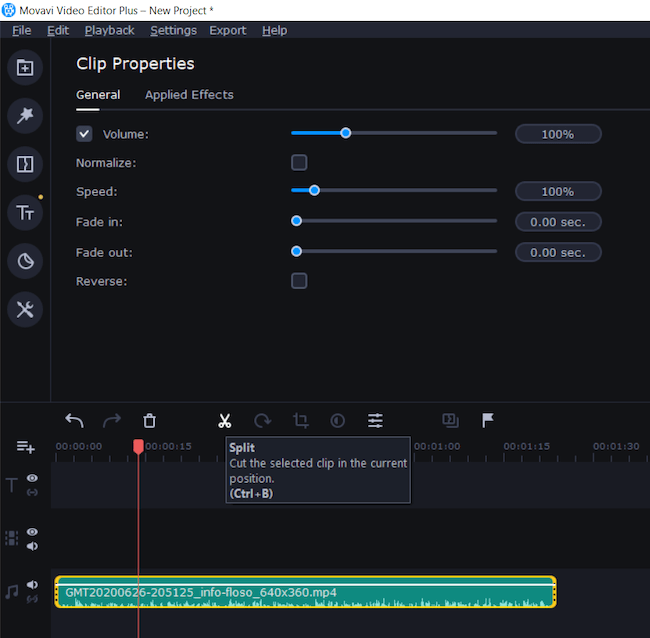
Pēdējais solis ir faila eksportēšana kā audio klips, piemēram, MP3.
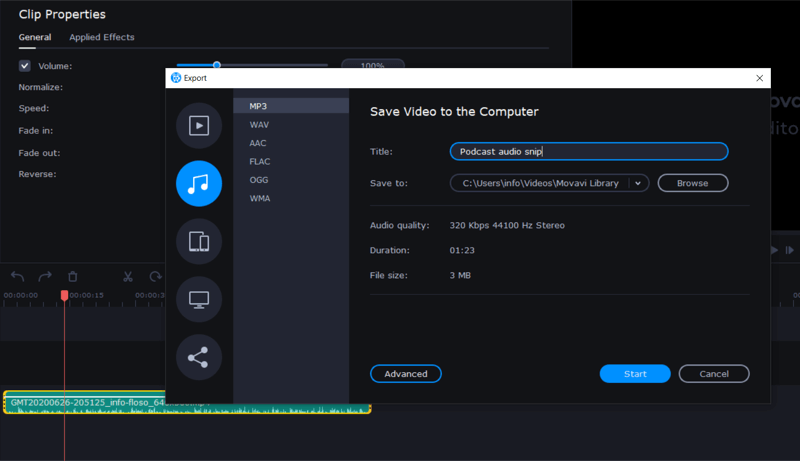
Izveidojiet savu audiogrammu
Tagad, kad jūsu audio fails ir rokā, jūs esat gatavs izveidot audiogrammu Wavve. Tas ir divdaļīgs process: pirmkārt, jūs izveidojat grafiku un, otrkārt, augšupielādējat audio failu.
Lai izveidotu fona grafiku, piesakieties un noklikšķiniet uz Jauns dizains. Ja iepriekš esat izmantojis Wavve, jums būs iespēja izvēlēties kādu no iepriekšējiem dizainiem.
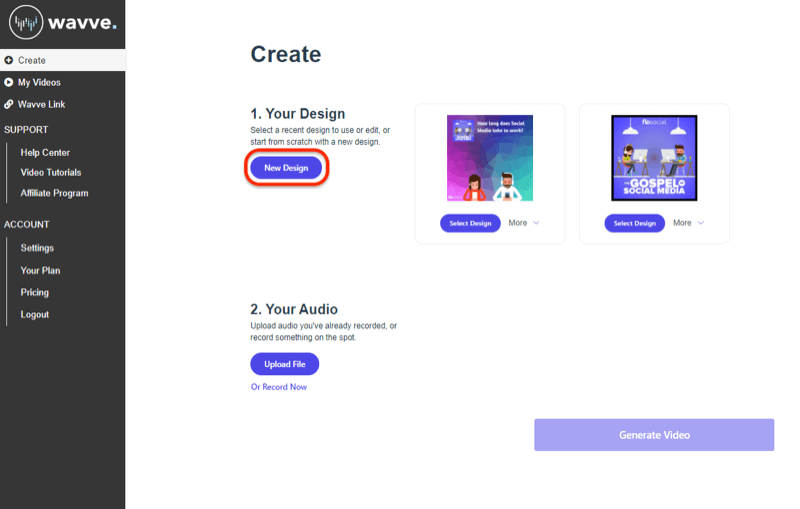
Nākamajā ekrānā izvēlieties, vai sākt no nulles, vai izmantot kādu no Wavve veidnēm.
Ja sākat no nulles, izvēlieties dizaina izmērus.
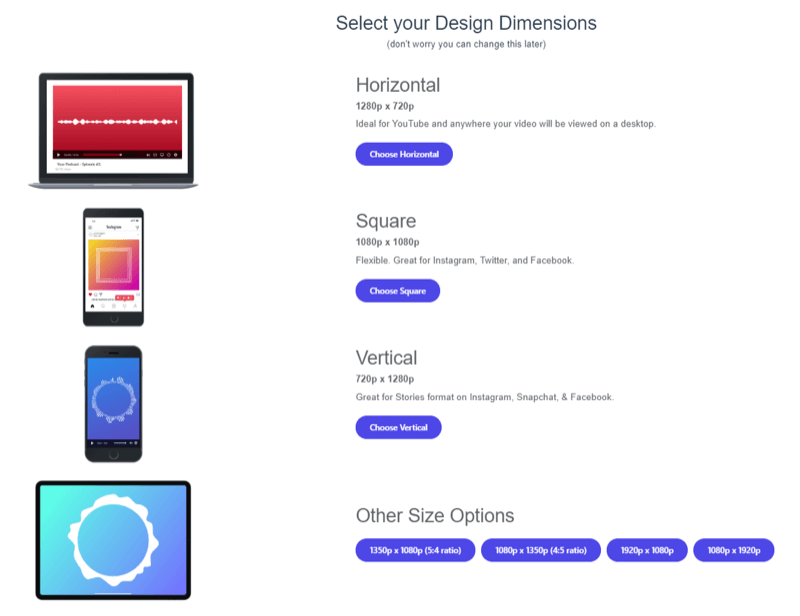
Tagad esat gatavs augšupielādēt savu attēlu. Ekrāna apakšdaļā noklikšķiniet uz Attēls, pēc tam uz Augšupielādēt un dodieties uz attēla failu. Šajā piemērā es izmantoju Canva izveidoto attēlu, kas atstāj vietu skaņas joslas pārklājumam.
Pēc tam ekrāna apakšdaļā noklikšķiniet uz Waveform un atlasiet audiogrammas vai skaņas joslas stilu, kuru vēlaties pievienot savam dizainam.
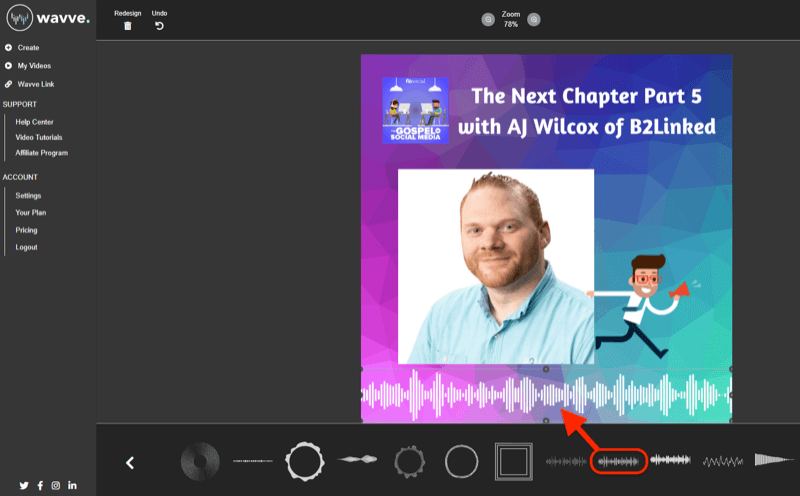
Izmantojot velciet un nometiet rediģēšanas rīkus, ja vēlaties, varat pievienot arī progresa joslas, parakstus un teksta pārklājumus. Kad esat pabeidzis, augšējā labajā stūrī noklikšķiniet uz Saglabāt, lai saglabātu dizainu.
Pēdējais solis ir augšupielādēt audio klipu, lai izveidotu skaņas joslu. Noklikšķiniet uz Augšupielādēt jaunu failu un dodieties uz audio fragmentu, kuru esat izguvis no Movavi. Kad esat pabeidzis, noklikšķiniet uz Ģenerēt video.
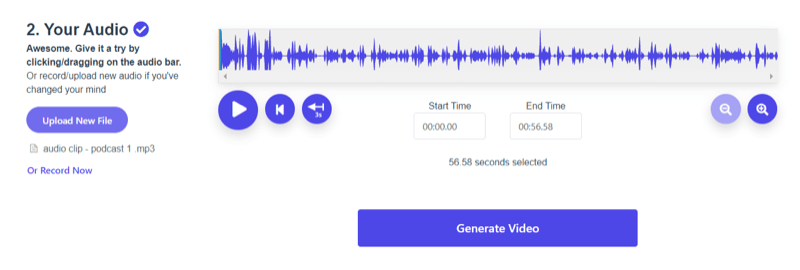
Kad Wavve būs pabeidzis jūsu videoklipa izveidi, jums būs iespēja ievietot parakstus un pievienot tos audiogrammai, izmantojot Zubtitle transkripcijas un rediģēšanas pakalpojumus. Wavve ir daļa no tā paša uzņēmuma kā Zubtitle.
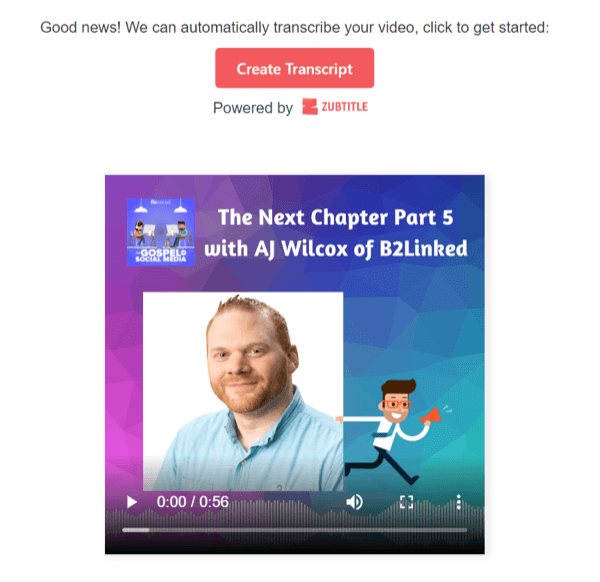
# 5: Izveidojiet citātu grafiku
Vēl viens veids, kā izmantot savu saturu, ir pārskatīt stenogrammu un meklēt īsus, spēcīgus vai unikālus citātus, kas būtu ļoti kopīgojami sociālajos medijos. Ar bezmaksas mobilo lietotni, piemēram, Word Swag (pieejama vietnē iOS un Android), jūs varat tos ātri pārveidot par citātu grafiku.
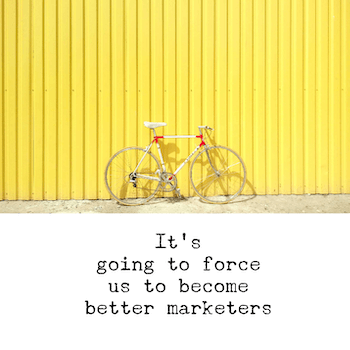
Word Swag piedāvā vairāk nekā 50 bezmaksas fonus un 25 teksta stilus ar vairākām izkārtojuma opcijām, tāpēc ir viegli izveidot ļoti vizuālu un saistošu citātu grafiku. Izmantojot pro plānu (4,99 ASV dolāri mēnesī), jūs saņemsiet piekļuvi plašākam stilu klāstam un vairākām funkcijām, tostarp iespēju pievienot logotipu savam dizainam.
Sāciet, izvēloties, vai vēlaties fotografēt, augšupielādēt fotoattēlu vai izmantot dizainam vienu no Word Swag bezmaksas foniem.
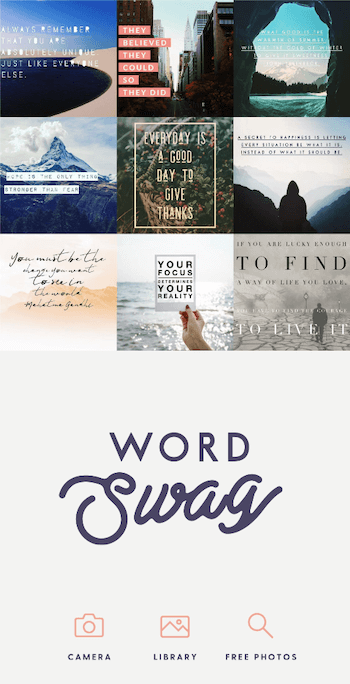
Pēc tam atlasiet sava ziņojuma lielumu un pievienojiet visus vēlamos rāmja efektus.
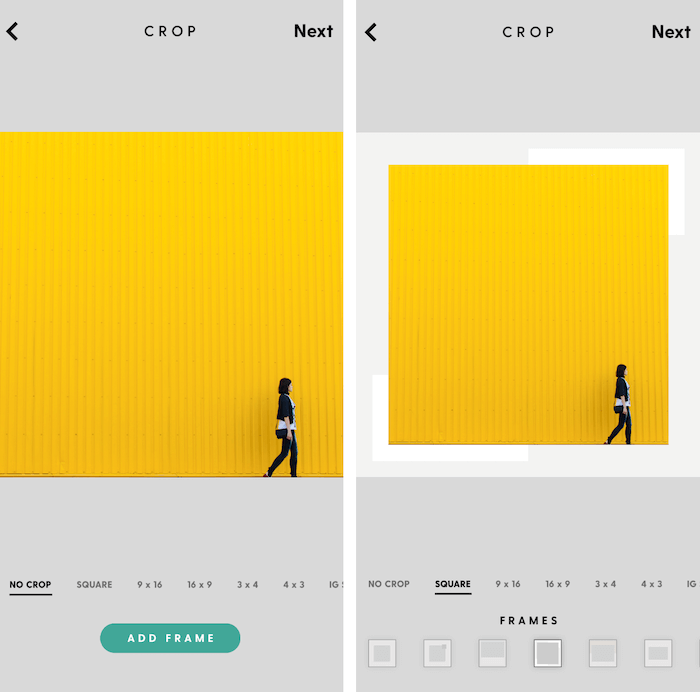
Pēc pieskaršanās Tālāk tekstlodziņā pievienojiet citātu un atlasiet fonta stilu, kuru vēlaties izmantot. Katra stila izkārtojumu var mainīt, izmantojot ciparu opcijas 1–5 zemāk, kā arī mainīt krāsu un pievienot attēla filtru efektus.
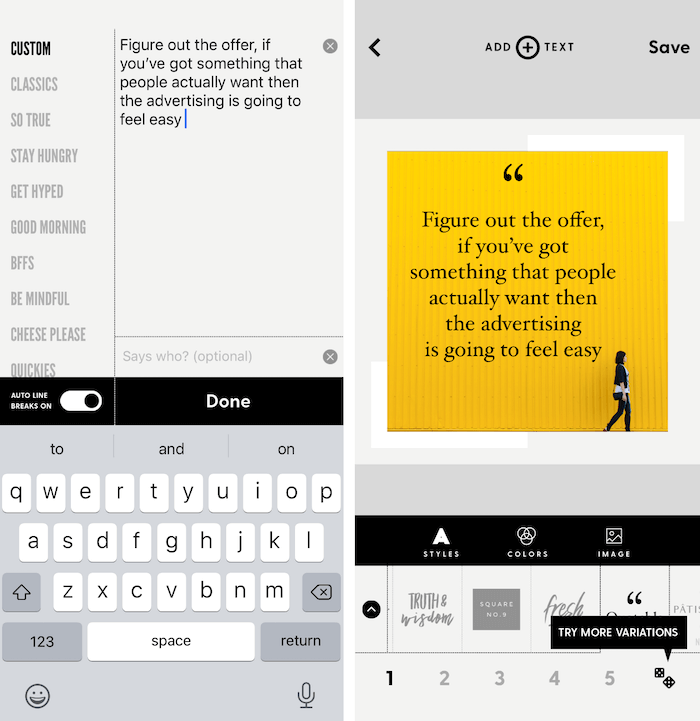
Kad esat apmierināts ar savu dizainu, saglabājiet failu kameras rullī un pēc tam augšupielādējiet to savos sociālo mediju kanālos.
Vertikālie videoklipi Instagram Stories un LinkedIn Stories
Pat ja sākotnējo videoklipu ierakstījāt tradicionālā 16: 9 ainavas proporcijas formātā, varat izmantot rediģēšanas rīkus, lai to izmantotu Instagram, Facebook un LinkedIn Stories 9:16 formātā. (Pašlaik LinkedIn Stories izvietojumi ir pieejami tikai Austrālijā, Brazīlijā, AAE un Nīderlandē, un tuvākajos mēnešos ir paredzēts ieviest vairāk valstu.)
Šajā piemērā es jums parādīšu, kā izmantot Movavi sadalītā pārklājuma rīku un 9:16 rediģēšanas malu attiecību, kā arī dažas vienkāršas grafikas no Canva, lai izveidotu īsu Q & A stila video. Stāsta pirmajā daļā intervētājs uzdos jautājumu ar grafiku. Otrajā daļā tiks dalīta viesu atbilde kopā ar citu grafiku ar atbilžu kopsavilkumu.
Tas ir vienkāršs, kodolīgs veids, kā pielāgot mazos fragmentus interesantā, saistošā saturā vertikāliem izvietojumiem.
Sāciet, izveidojot savu jautājumu un atbilžu grafiku izvēlētajā dizaina lietotnē.
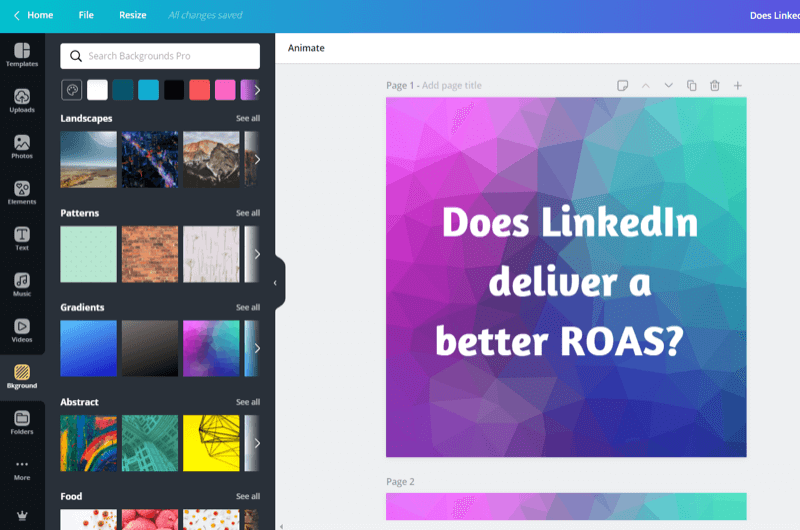
Pēc tam importējiet grafiku Movavi.
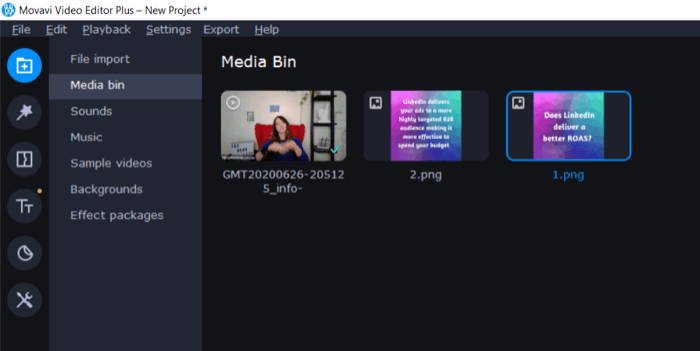
Ekrāna augšējā labajā stūrī nolaižamajā izvēlnē Video attiecība atlasiet 9:16, kā parādīts zemāk.
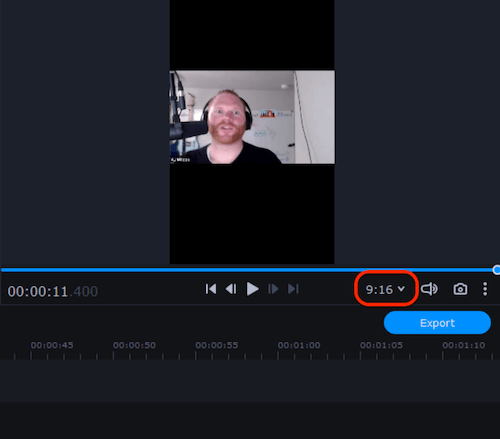
Tagad apgrieziet videoklipu divos segmentos: viens jautājumam un viens atbildei. Veiciet dubultklikšķi uz pirmā segmenta, lai to atlasītu, un atveriet klipu rediģēšanas rīkus. Pēc tam noklikšķiniet uz apgriešanas rīka.
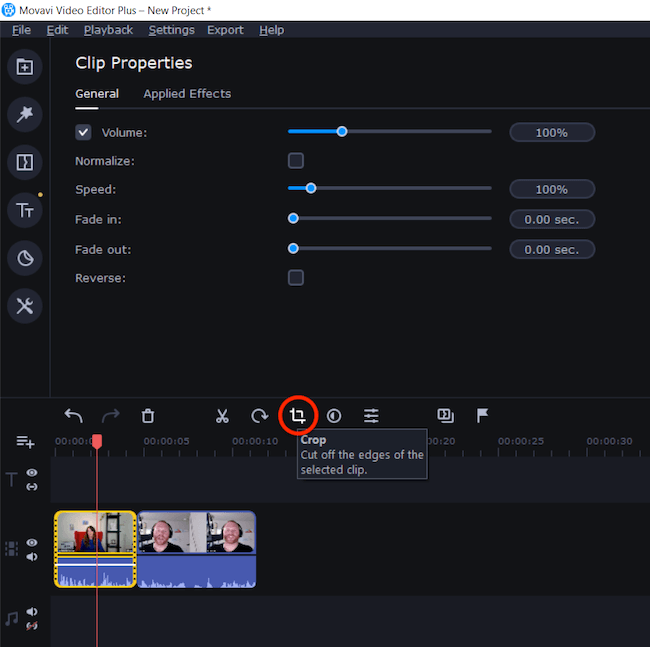
Nolaižamajā izvēlnē atlasiet Apgriezt un pagriezt. Pēc tam ekrāna labajā pusē izmantojiet izvēles rokturus, lai apgrieztu videoklipu kvadrātā. Kad esat pabeidzis, noklikšķiniet uz Lietot.
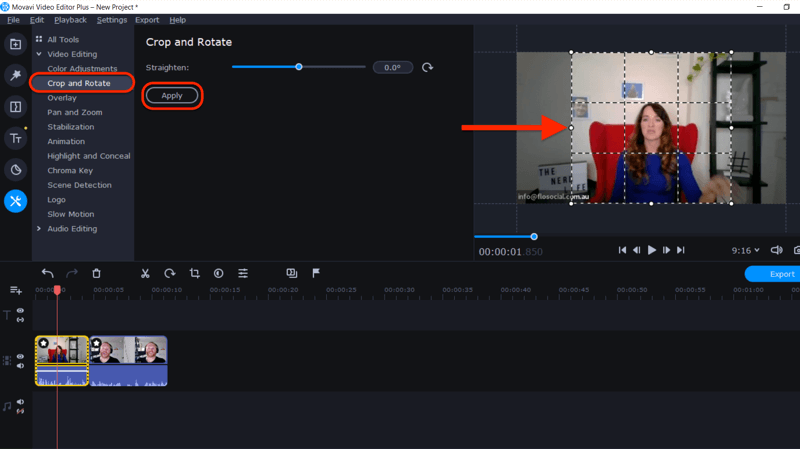
Atkārtojiet šo procesu otrajam videoklipam.
Pēc tam velciet grafiku laika skalā. Velciet un nometiet videoklipus un grafikas, lai tos ievietotu pareizajā secībā.
Kad esat pabeidzis, atveriet izvēlni Rīki un atlasiet Pārklājums. Iezīmējiet augšējo grafiku un video un atlasiet izkārtojumu “Blakus - augšā”, lai tie tiktu parādīti stāsta augšdaļā.
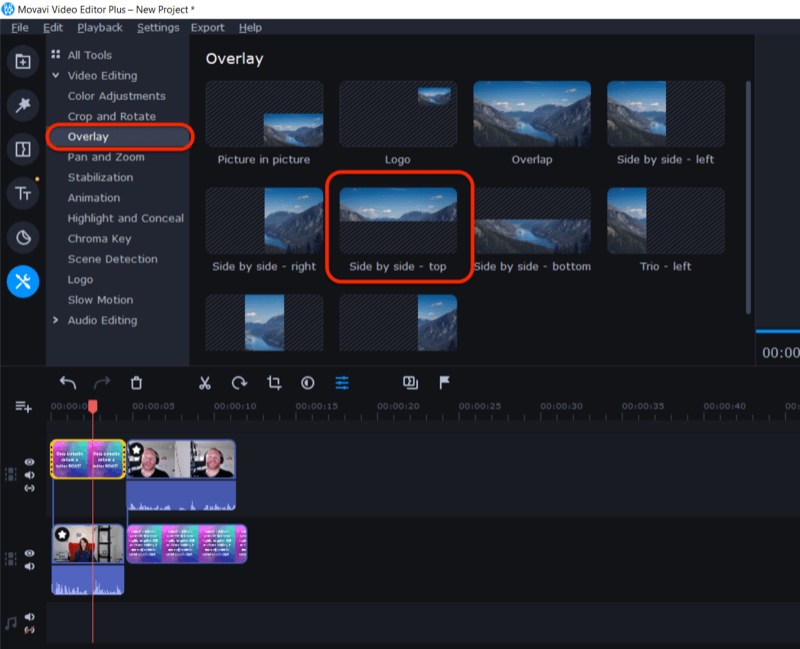
Atkārtojiet procesu, lai parādītu video apakšdaļu un grafiku stāsta apakšdaļā, atlasot opciju “Blakus blakus - apakšā”.
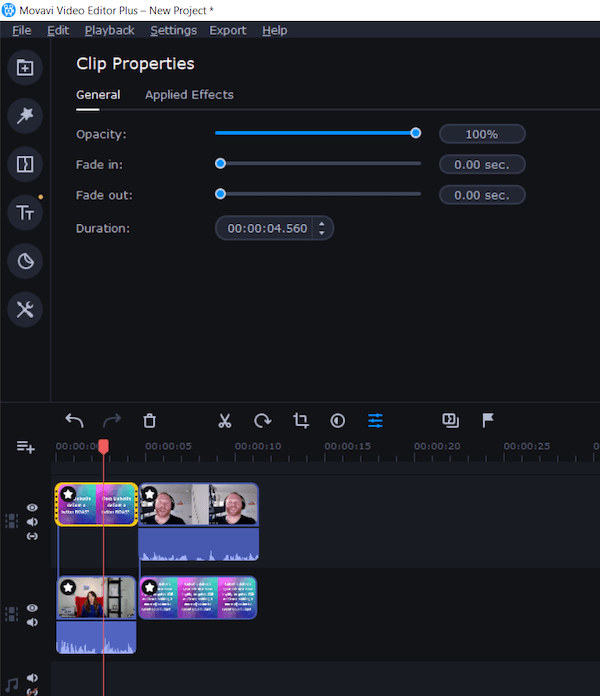
Videoklips tagad tiks izmērīts, lai to parādītu stāstos, un izmantotu grafiku, lai uzlabotu jautājumus un atbildes starp viesi un intervētāju.
Vēl viens veids, kā izveidot vertikālu video stāstiem, ir izmantot Zubtitle izkārtojumu 9:16 un noformēt atbilstošu fona grafiku, atstājot vietu skaņas joslas pievienošanai vertikālas audiogrammas izveidošanai. Vienam stāstam varat izmantot īsāku audio fragmentu (līdz 15 sekundēm) vai izveidot vairākus stāstus garākam saturam.
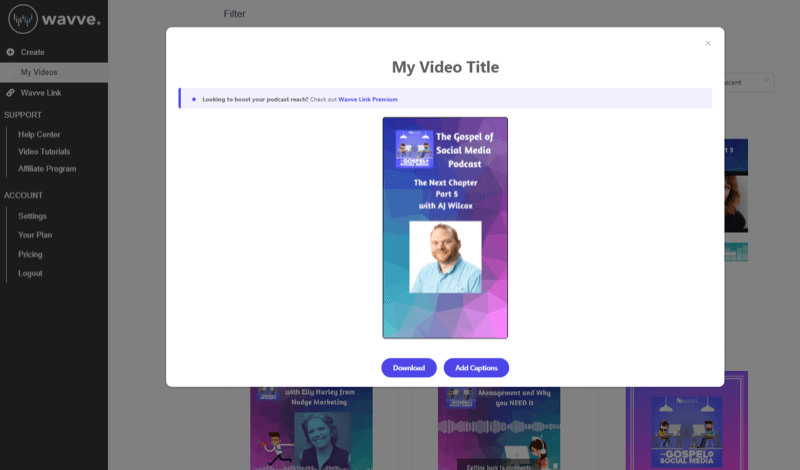
Secinājums
Audio un video saturu ir viegli pārveidot vairākos formātos, kas piemēroti dažādām platformām. Kamēr jūsu tēma ir bagāta un interesanta jūsu auditorijai, jūs varat samazināt, apgriezt un Pārveidojiet vienu sākotnējo satura daļu dažādos veidos, lai darbotos visos savos sociālajos medijos platformām.
Šajā rakstā es parādīju dažus vienkāršus rediģēšanas rīkus, lai parādītu, ka satura pārveidošanai nav jābūt tehniskai, sarežģītai vai dārgai darbībai. Atkarībā no operētājsistēmas un kompetences līmeņa ir pieejami dažādi rediģēšanas rīki.
Meklējiet katru iespēju, lai jūsu saturam būtu ilgmūžība, un izmantojiet to pēc iespējas vairākos veidos lai samazinātu kopējo satura veidošanas budžetu, maksimāli palielinātu savu laiku un palielinātu satura budžetu iedarbība.
Ko tu domā? Vai esat iedvesmots jaunos veidos izmantot savu audio un video saturu? Vai jums ir kādi iecienīti rīki audio un video pārveidošanai? Dalieties savās domās zemāk esošajos komentāros.
Vairāk rakstu par sociālo mediju video:
- Atklājiet praktiskus padomus, kā veidot slīpētus videoklipus, kas labi darbojas sociālajos tīklos.
- Uzziniet, kā izmantot Facebook Live, lai ātri izveidotu saturu.
- Atrodiet kontrolsarakstu ar padomiem un rīkiem, lai izveidotu HD kvalitātes tiešraides video apraides no klēpjdatora vai darbvirsmas.