3 viegli lietojami kustīgas grafikas rīki tirgotājiem: sociālo mediju eksaminētājs
Sociālo Mediju Rīki / / September 24, 2020
 Vai vēlaties mārketingā izmantot vairāk animētu vizuālo materiālu?
Vai vēlaties mārketingā izmantot vairāk animētu vizuālo materiālu?
Vai meklējat pieejamus rīkus, lai izveidotu savu animēto grafiku?
Šajā rakstā jūs to izdarīsit atrodiet trīs rīkus, kas veido animētu kustību grafiku sociālo mediju reklāmām un ziņām.
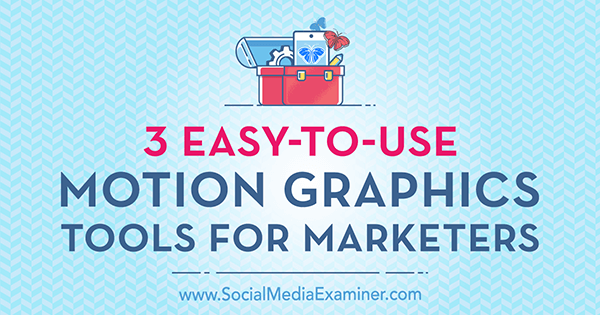
# 1: Pārvērtiet attēlus animētos GIF ar GIFMaker.me
GIFMaker.me ir lielisks bezmaksas rīks, kas ļauj pārvērst savus sociālo mediju attēlus animētos GIF. Lūk, kā.
Izveidojiet savus attēlus
Pirmkārt, jums tas būs nepieciešams izveidojiet četrus līdz piecus attēlus ar tādu dizaina rīku kā Canva. Pēc tevis pierakstieties Canva, noklikšķiniet uz opcijas Vairāk ekrāna labajā malā.
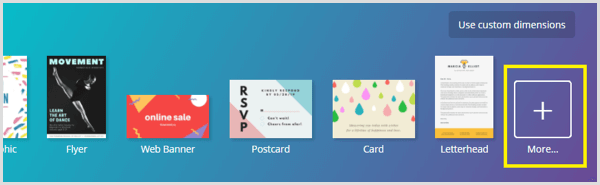
Sadaļā Sociālo mediju ziņojumi atlasiet veidni, kuru vēlaties izmantot lai izveidotu attēlus. Veidnei jāatbilst sociālo mediju tīklam, kurā plānojat ievietot animēto GIF.
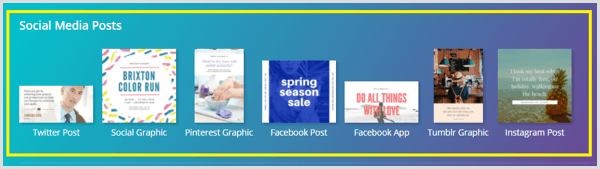
Cilnē Izkārtojumi atradīsit šīs veidnes stila izkārtojumu sarakstu. Izkārtojumus, kuriem ir etiķete “bezmaksas”, var izmantot bez maksas, un veidnes ar etiķeti $ ir fonda fotoattēli vai ikonas, kuru izmantošana maksā 1 USD.
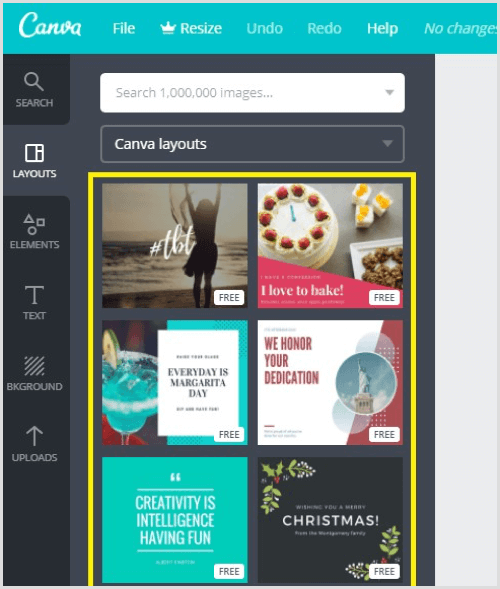
Pēc tevis atlasiet veidni, kuru vēlaties izmantot, tas parādās jūsu dizaina darbvietā. Tagad jūs varat sākt pielāgot tekstu, krāsas, fontu un attēlus dizainā.
Uz rediģēt tekstu, vienkārši noklikšķiniet uz teksta dizaina darba telpā un pēc tam sāciet veikt izmaiņas.
Ja Tu gribi mainīt fontu, noklikšķiniet uz nolaižamās izvēlnes Fonts uz dizaina rīkjoslas un atlasiet jaunu fontu. Jūs varat arī pielāgojiet punktu lielumu fonta.
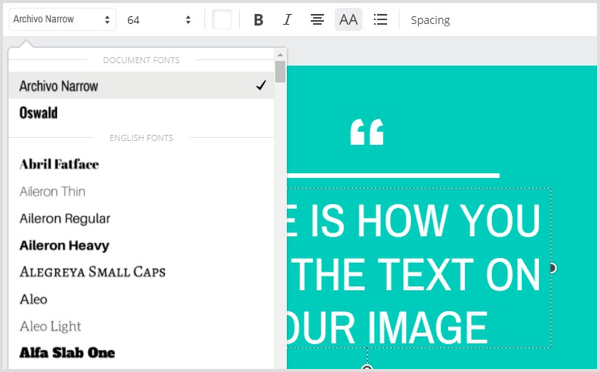
Uz mainīt fona krāsu jūsu attēls, noklikšķiniet uz fona lai to atlasītu. Tad noklikšķiniet uz pogas Izvēlēties krāsu un izvēlieties vēlamo krāsu no paletes.
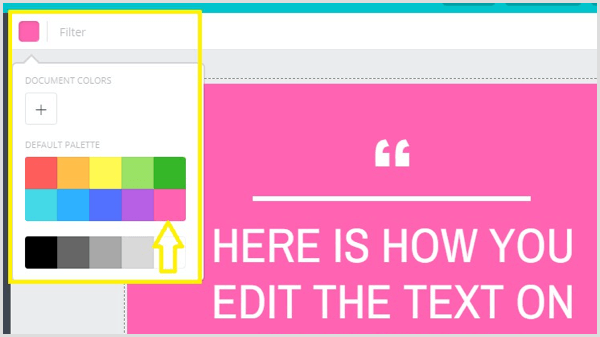
Nākamais, pievienojiet dizainam trīs papildu attēlus ieviest vizuālu interesi par jūsu animēto GIF. Lai pievienotu jaunas lapas, noklikšķiniet uz ikonas Kopēt šo lapu pa labi no attēla (kā parādīts zemāk). Tad Canva jūsu dizainam pievieno jaunu lapu.
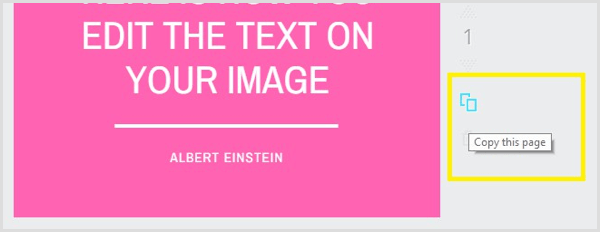
Katram jaunam attēlam pievienojiet atšķirīgu tekstu, lai jūsu animētais GIF būtu jautrs un interesants.
Padoms: Jūs varat atkārtoti izmantot emuāra ziņas saturu lai izveidotu savus attēlus. Pievienojiet ziņas nosaukumu pirmajam attēlam animētā GIF un pēc tam iekļaujiet trīs galvenos punktus savos pārējos attēlos.
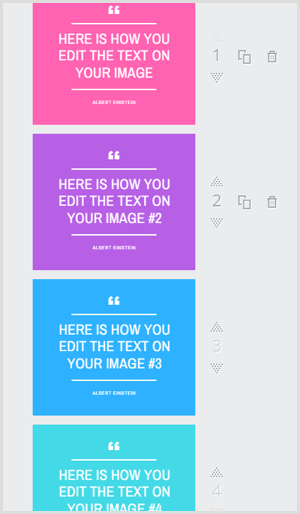
Kad esat pabeidzis veidot savus attēlus, noklikšķiniet uz pogas Lejupielādēt ekrāna augšdaļā un pārliecinieties, vai ir atlasītas Visas lapas.
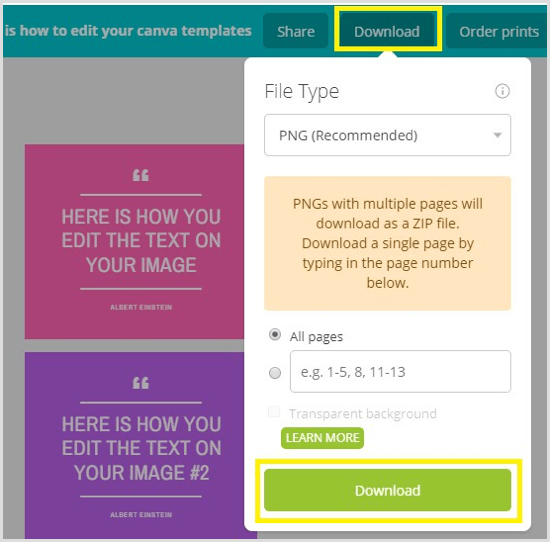
Tad noklikšķiniet uz Lejupielādēt uznirstošās lodziņa apakšdaļā, lai attēlus lejupielādētu datorā kā ZIP failu. Pārliecinies, ka tu izpakojiet attēlus un saglabājiet tos mapē darbvirsmā.
Pārvērtiet savus attēlus GIF formātā, izmantojot GIFMaker.me
Lai izveidotu animētu GIF no tikko izveidotajiem attēliem, augšupielādējiet attēlus vietnē GIFMaker.me. Turiet nospiestu taustiņu Ctrl (Windows) vai Command (Mac), lai atlasītu vairākus augšupielādējamus attēlus.
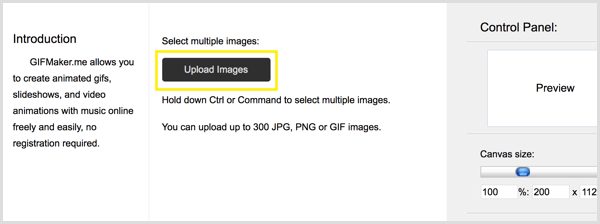
Pēc attēlu augšupielādes varat kārtojiet attēlus, velkot tos vēlamajā secībā.
Ekrāna labajā pusē velciet slīdni Audekls izmērs uz palielināt vai samazināt jūsu GIF lielumu. Zem tā velciet animācijas ātruma slīdni pa kreisi vai pa labi uz mainīt ātrumu GIF animācijas.
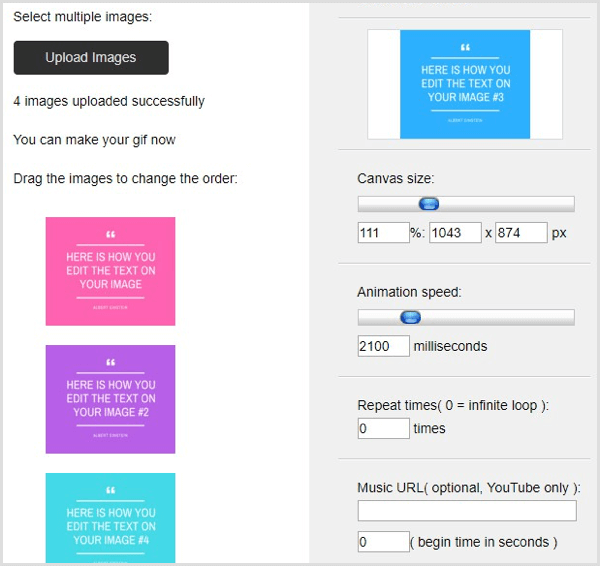
Nākamajās divās sadaļās Atkārtot laikus un Mūzikas URL varat to izdarīt mainiet GIF atkārtošanās reižu skaitu un pievienot saiti uz mūziku kuru vēlaties izmantot no YouTube. Kad esat pabeidzis, noklikšķiniet uz Izveidot tūlīt.
Tagad noklikšķiniet uz Skatīt GIF animāciju lai pārbaudītu tikko izveidoto. Pēc tam varat publicēt animēto GIF attēlu savā vēlamajā sociālo mediju kanālā.
# 2: izveidojiet fotoattēlu stāstus, izmantojot Flipagrammu
Flipagramma (bez maksas iOS un Android) ir animācijas rīks, kas ļauj pārveidot virkni fotoattēlu vai grafikas īsos video stāstos un pievienot iecienīto fona mūziku.
Izveidojiet savus attēlus
Vispirms ir jāizveido attēli, kurus vēlaties izmantot savā GIF. Ja izmantojat Canva, atlasiet veidni 800 x 800 Social Graphic.
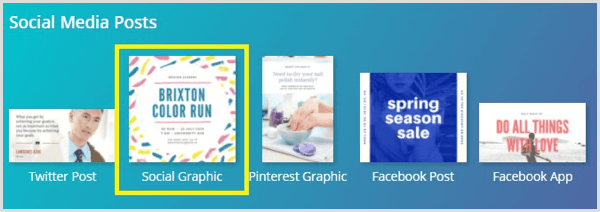
Tad izvēlieties izkārtojumu un pielāgojiet to uz izveidojiet četrus attēlus. Kad esat pabeidzis, lejupielādējiet savus attēlus kā PNG failus un saglabājiet tos mapē darbvirsmā.
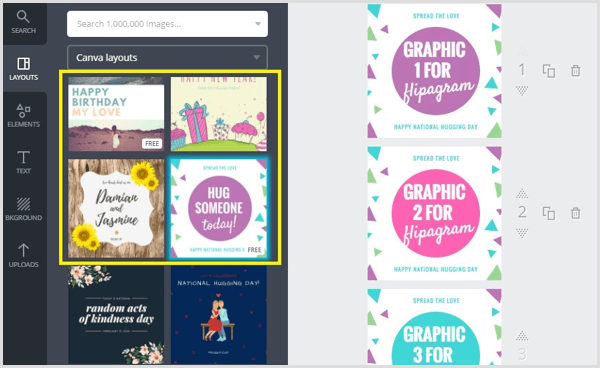
Visbeidzot, saglabājiet attēlus savā mobilajā fotoattēlu bibliotēkā lai jūs tos varētu izmantot savā flipagrammā. Vienkāršs veids, kā to izdarīt, ir vienkārši nosūtīt tos pa e-pastu sev.
Izveidojiet Flipagrammu no saviem attēliem
Tagad jūs esat gatavs izveidot savu flipagrammu. Atveriet lietotni Flipagram savā mobilajā ierīcē un pieskarieties + zīmei ekrāna apakšdaļā.
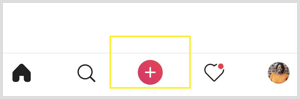
Nākamais, dodieties uz savu fotoattēlu bibliotēku un pieskarieties pie atlasiet četrus attēlus, kas jāizmanto GIF formātā. Kad esat pabeidzis, pieskarieties Next.
Jūs varat tagad pielāgojiet savu flipagrammu ar mūziku, efektiem un daudz ko citu lai to iedzīvinātu. Vienkārši krānsviena no opcijām ekrāna apakšdaļā lai piekļūtu šiem rīkiem.
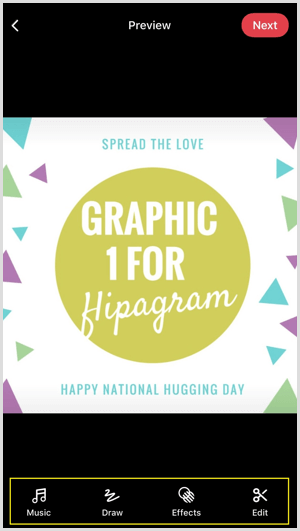
Saņemiet YouTube mārketinga apmācību - tiešsaistē!

Vai vēlaties uzlabot savu iesaistīšanos un pārdošanu pakalpojumā YouTube? Pēc tam pievienojieties plašākajai un labākajai YouTube mārketinga ekspertu pulcēšanās reizei, kad viņi dalās savās pārbaudītajās stratēģijās. Jūs saņemsiet soli pa solim tiešraidē vērstas instrukcijas YouTube stratēģija, video veidošana un YouTube reklāmas. Kļūstiet par sava uzņēmuma un klientu YouTube mārketinga varoni, kad īstenojat stratēģijas, kas gūst pārbaudītus rezultātus. Šis ir tiešsaistes tiešsaistes apmācības pasākums no jūsu draugiem vietnē Social Media Examiner.
SĪKĀKA INFORMĀCIJA SPIED ŠEIT - PĀRDOŠANA BEIGAS 22. SEPTEMBRĪ!Flipagram mūzikas bibliotēkā atradīsit vairāk nekā 65 miljonus 30 sekunžu dziesmu klipus, kurus varat izmantot, lai atdzīvinātu savu fotostāstu. Pēc noklusējuma Flipagram parāda populāru dziesmu sarakstu. Izmantojiet augšpusē esošo meklēšanas lodziņu, lai atrastu konkrētu dziesmu.
Kad jūs atrodiet mūzikas klipu tev patīk, pieskarieties vienumam Izmantot šo dziesmu lai to pielietotu savai flipagrammai. Ja jūsu videoklips pārsniedz 30 sekundes, dziesma būs jāpērk no iTunes.
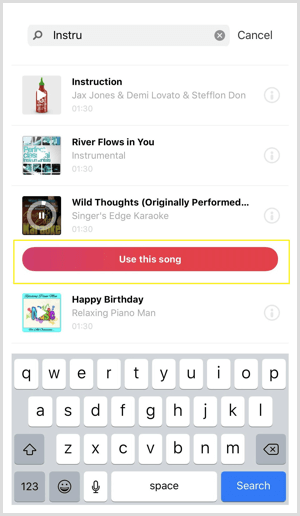
Zīmēšanas rīki ļauj pievienojiet zīmējumus savam foto stāstam dažādās krāsās. Lai apskatītu un piekļūt vairāk krāsu izvēlei, ritiniet pa labi. Kad esat pabeidzis pievienot zīmējumu savam foto stāstam, pieskarieties Gatavs lai pārietu uz nākamo sadaļu.
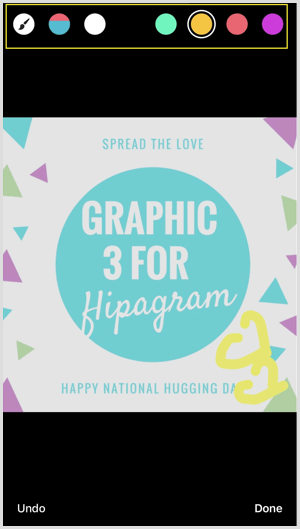
Efektu sadaļā jūs varat izmantojiet trīs dažādu veidu efektus savam foto stāstam: Vibes, Filters un Speed.
Vibes efektam ir seši iestatījumi (Boombox, Electro, Rave, Strobe, Heartbeat, Twerk), kas pārvietosies uz jebkuras jūsu izmantotās dziesmas ritmu.
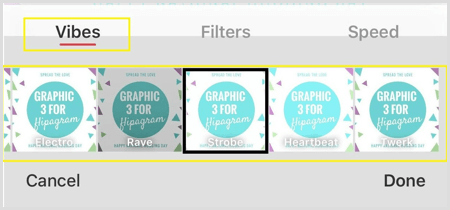
Ritiniet Vibes efektu sarakstu, lai redzētu, kurš no tiem izskatās vislabāk. Pēc tevis atlasiet efektu, noklikšķiniet uz Gatavs to piemērot. Ja nevēlaties izmantot šo funkciju, vienkārši izlaidiet to, lai pārietu uz nākamo ekrānu.
Funkcija Filtri ļauj jums izvēlieties kādu no 11 filtriem, lai bagātinātu attēlu krāsas. Tāpat kā Vibes efekts, ritiniet filtru sarakstu, lai redzētu, kā tie izskatās, un pēc tam pielietojiet to, kas jums patīk uz savu foto stāstu. Noklikšķiniet uz Gatavs lai apstiprinātu savu izvēli, vai izlaidiet šo sadaļu, ja nevēlaties izmantot filtru.
Uz mainīt ātrumu no jūsu foto stāsta, pieskarieties Ātrums efektu sadaļā. Velciet slīdni pa kreisi vai pa labi lai palēninātu vai paātrinātu flipagrammu.
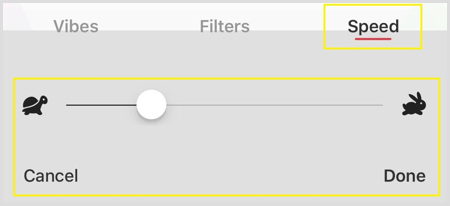
Kad esat pabeidzis efektu pievienošanu flipagrammai, ritiniet līdz nākamajam ekrānam uz pievienot pārliecinošu nosaukumu. Kad esat apmierināts ar flipagramma dizainu, nosaukumu, mūziku un efektiem, pieskarieties Tālāk.
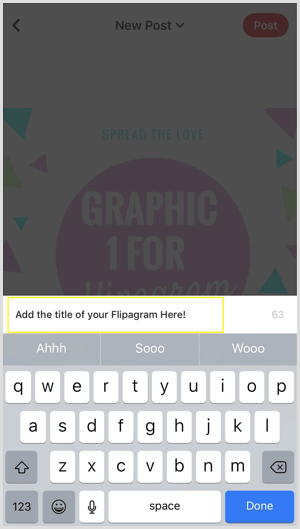
Visbeidzot, pieskarieties pie Izlikt un atlasiet sociālo mediju tīklus, kuros vēlaties ievietot savu flipagrammu. Jūs varat arī nokopējiet saiti uz jūsu flipagrammu, saglabājiet tovai nosūtiet to kā tiešu ziņojumu.
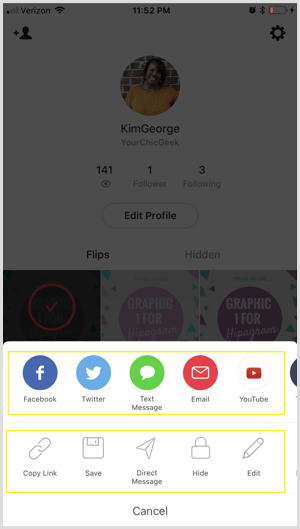
# 3: izveidojiet īslaicīgus (ātras kustības) videoklipus ar Filmora
Laika intervāla videoklipi ir kļuvuši populāri sociālajos medijos. Šie video pievienot videoklipiem dramatiskus elementus un ļauj jums pārvērst garus videoklipus īsākos tikai dažās sekundēs.
Intervāla videoklipu izveidi ir viegli izdarīt ar tādu video rediģēšanas rīku kā Filmora. Tas piedāvā profesionāla līmeņa funkciju sortimentu un ir pieejams gan Windows, gan Mac. Filmora ir tas, ka jūs varat importējiet videoklipus, kas izveidoti ar mobilo ierīci vai kameru, rediģējiet tos un pēc tam publicējiet tos dažādos formātos (Audio, MP4, MOV).
Filmora ir pieejama kā 1 mēneša bezmaksas izmēģinājuma versija. Pēc izmēģinājuma perioda beigām jums būs jājaunina uz vienu no apmaksātajiem plāniem, kuru cena ir USD 44,99 gadā.
Izveidojiet videoklipu
Pirmkārt, jums ir jāizveido videoklips, kuru vēlaties pārveidot par laika intervālu. Ļaujiet savām radošajām sulām plūst un izklaidēties. Piemēram, izveidojiet īsu reklāmas videoklipu produkta izlaišanai, filmējiet produkta demonstrācijas videoklipu vai demonstrējiet laimīgu klientu atsauksmes.
Importējiet videoklipu savā laika skalā
Nākamais, atveriet Filmora datorā. Pirmajā atvērtajā ekrānā pārliecinieties, vai ir atlasīta opcija 16: 9 un tad noklikšķiniet uz Pilnas funkcijas režīms.
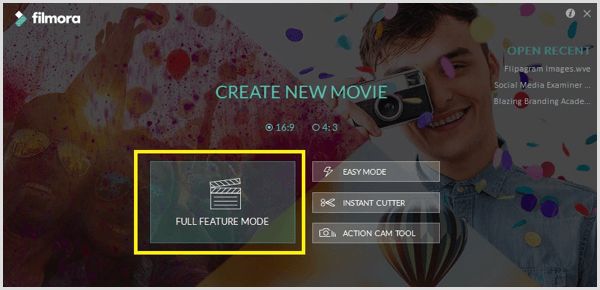
Pēc tam jūs redzat Filmora video redaktoru, kura ekrāna augšdaļā ir vairākas izvēlnes, bet apakšdaļā - laika skala.
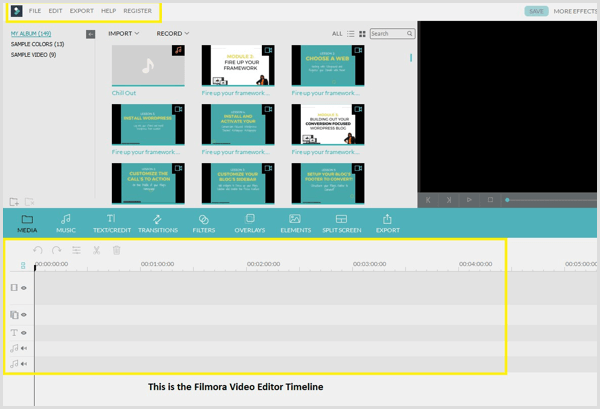
Uz importējiet videoklipu uz jūsu Filmora multivides bibliotēku, izvēlieties Fails> Importēt multividi> Importēt multivides failus. Tad pārejiet uz videoklipu datorā un noklikšķiniet uz Atvērt lai to pievienotu savai multivides bibliotēkai.
Tagad virziet kursoru virs videoklipa jūs tikko pievienojāt savai multivides bibliotēkai un noklikšķiniet uz sarkanās + zīmes uz pievienojiet klipu savai laika skalai.
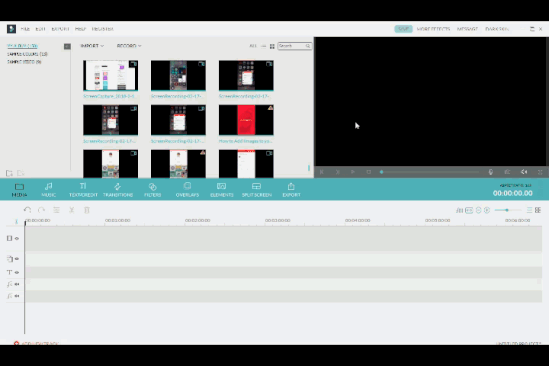
Veiciet dubultklikšķi uz videoklipa savā laika skalā lai atvērtu video rediģēšanas paneli. Lūk, jūs varat paātriniet videoklipu, velkot ātrumu Slīdnis pa labi. Pieejamie ātrumi ir 2 reizes, 3 reizes, 5 reizes, 10 reizes utt. Noklikšķiniet uz Labi lai saglabātu izmaiņas.
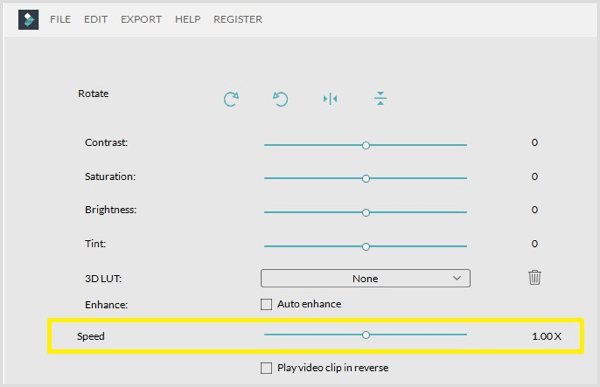
Pēc ātruma noregulēšanas noklikšķiniet uz pogas Atskaņot uz priekšskatiet videoklipu ekrāna labajā pusē. Ja vēlaties veikt turpmākas ātruma izmaiņas, vēlreiz divreiz noklikšķiniet uz video laika skalā un pielāgojiet ātrumu.
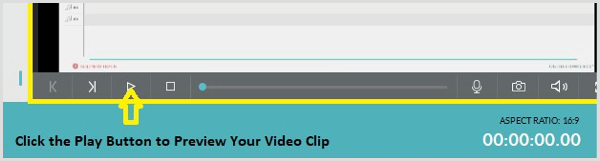
Kad esat apmierināts ar savu videoklipu, noklikšķiniet uz pogas Eksportēt.
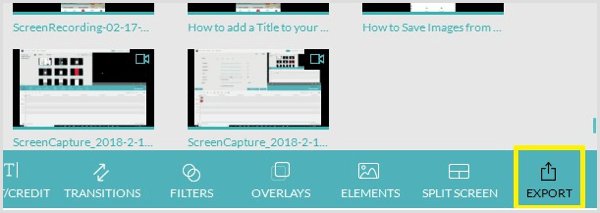
Uznirstošajā logā redzat eksportēšanas iespēju sarakstu. Pārliecinies, ka tu eksportējiet videoklipu kā MP4 failu, kas ir universāls faila formāts, kuru ikviens var apskatīt jebkura veida ierīcē.
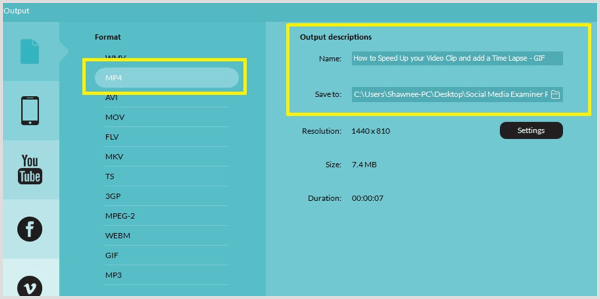
Padoms: Noklikšķiniet uz pogas Iestatījumi uz optimizēt video kvalitāti un ekrāna izšķirtspēju. Pievērsiet īpašu uzmanību šiem iestatījumiem, īpaši ekrāna izšķirtspējai pārliecinieties, ka ap videoklipu nav vietas kad to eksportējat. Piemēram, ja ekrāna izšķirtspēja ir 1080 x 720, atlasiet šo opciju izejas izšķirtspējas iestatījumos. Noklikšķiniet uz Labi lai saglabātu izmaiņas.
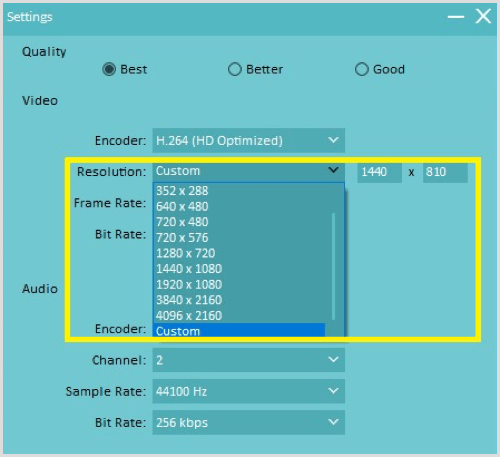
Visbeidzot, pievienot virsrakstu videoklipam un dodieties uz vietu, kur to vēlaties saglabāt datorā. Tad noklikšķiniet uz Eksportēt ekrāna apakšējā labajā stūrī, lai to eksportētu. Tiek parādīts jauns lodziņš, kas parāda progresu, kad tiek izveidots videoklips.
Kad esat eksportējis videoklipu kā MP4 failu, atveriet to apskatiet klipu, lai pārliecinātos, ka ir labi iet.
Secinājums
Tā kā vizuālajiem materiāliem joprojām ir būtiska loma sociālo mediju mārketingā, ieteicams apsvērt iespēju sava mārketinga kolekcijai pievienot dažāda veida vizuālo saturu. Iepriekš minētie rīki palīdzēs jums pārveidot attēlus skaistos GIF un animētos grafikos, kurus varat ievietot sociālajos tīklos, lai izceltu un pamanītu.
Ko tu domā? Vai esat izmantojis kādu no šiem rīkiem, lai izveidotu animētus vizuālos materiālus, ko kopīgot sociālajos tīklos? Kādus vizuālos rīkus jūs pievienotu šim sarakstam? Lūdzu, dalieties savās domās zemāk esošajos komentāros!


