Kā saspiest failus un mapes operētājsistēmā Windows 10
Microsoft Windows 10 Varonis / / September 11, 2020
Pēdējoreiz atjaunināts

Failus un mapes varat saspiest sistēmā Windows 10, izmantojot Windows File Explorer vai trešo pušu programmatūru, piemēram, 7-Zip. Lūk, kā.
Ja vēlaties apvienot vairākus failus kopā, labākais veids, kā to izdarīt, ir tos saspiest. Lai to izdarītu, pastāv dažādi formāti, sākot no tipiskiem ZIP failiem līdz RAR, 7Z, TAR un citiem. Viņi visi tomēr panāk to pašu, ievietojot vairākus failus un mapes vienā arhīvā, kuru var kopīgot ar citiem.
Varat arī izmantot ZIP un citus arhīvu formātus, lai saspiestu failus un maksimāli palielināt diska vietu, it īpaši ierīcēm ar zemāku ietilpību vai ierīcēm. Windows piedāvā iebūvētu rāvējslēdzēju, taču, lai sasniegtu tādu pašu efektu, varat izmantot arī trešo pušu programmatūru, piemēram, 7-Zip. Lūk, kā.
Windows File Explorer izmantošana failu un mapju zipēšanai
Metode zip failu izveidošanai ir iekļauta sistēmā Windows kopš Windows XP. Tas ļauj jums izveidot arhīvus, kas satur failus un mapes, neatkarīgi no faila veida, apvienojot tos vienā zip failā. Šo funkciju var izmantot, izmantojot darbvirsmu vai Windows failu pārlūku.
Šī iebūvētā metode ZIP failu izveidošanai un izmantošanai operētājsistēmā Windows 10 tomēr ir diezgan vienkārša. Piemēram, nav paroli, kā pievienot paroles savam ZIP failam, lai gan tā ļauj atvērt ar paroli aizsargātus ZIP failus.
Arī ZIP faili, kas izveidoti, izmantojot Windows 10, neļauj spēcīgi šifrēt. Šīs metodes izmantošana nebūtu laba izvēle, ja, piemēram, vēlaties izveidot drošus failus.
Ja ZIP faila izveidošanai vēlaties izmantot Windows File Explorer, atlasiet vairākus failus un mapes un pēc tam ar peles labo pogu noklikšķiniet atlasīto failu. Parādītajā opciju izvēlnē nospiediet Sūtīt uz> Saspiesta (saspiesta) mape lai izveidotu jaunu zip failu, kurā būtu šie faili un mapes.
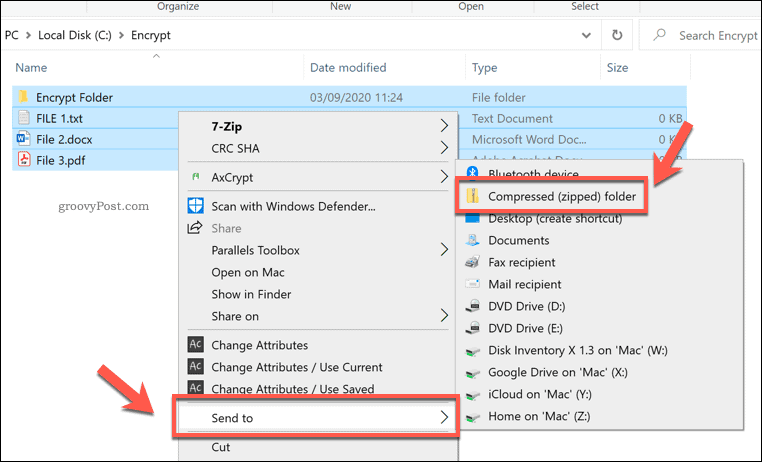
Tas izveidos jaunu zip failu, kas nosaukts, izmantojot vienu no atlasītajiem failiem. To var pārdēvēt, ar peles labo pogu noklikšķinot uz faila un nospiežot Pārdēvēt opcija.
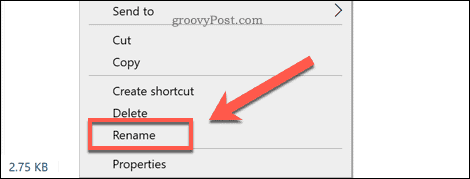
Lai piekļūtu failam, veiciet dubultklikšķi uz tā. Tas ļaus jums apskatīt ZIP faila saturu Windows File Explorer.
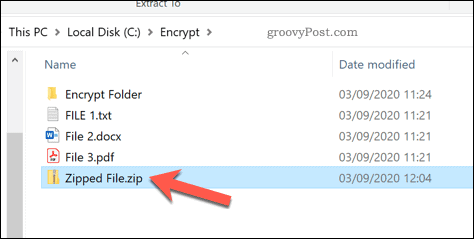
Windows failu pārlūkprogrammā nepamanīsit lielu atšķirību starp tipisku mapi un atvērtu saspiestu failu. Windows ir izveidots, lai nodrošinātu, ka zip failu pārlūkošana izskatās līdzīga jebkurai tipiskai mapei.
No saspiestā faila varat izvilkt vienu failu vai mapi, atlasot to un pēc tam nospiežot Saspiestu mapju rīki cilne lentes joslā. Saskaņā Izraksts uz lodziņā varat atlasīt pieejamo mapi (piemēram, Dokumenti), lai to iegūtu.
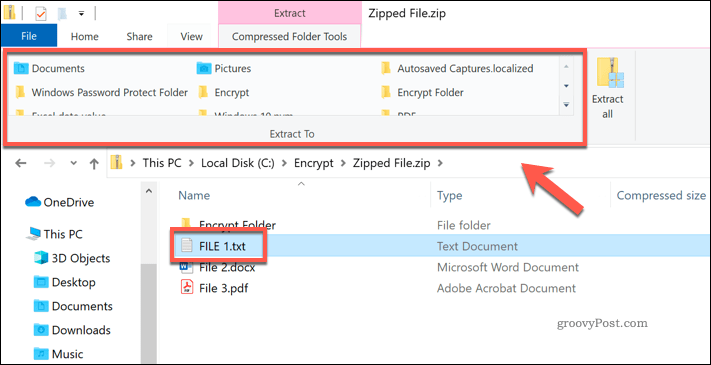
Tas uzreiz ievietos atlasītā faila vai mapes kopiju jaunajā direktorijā, kurai varat piekļūt. Varat arī kopēt vai vilkt failu uz darbvirsmu vai citu Windows File Explorer logu, lai sasniegtu tādu pašu efektu.
Lai izvilktu visus failus, nospiediet taustiņu Izvelciet visu poga Saspiestu mapju rīki cilni.
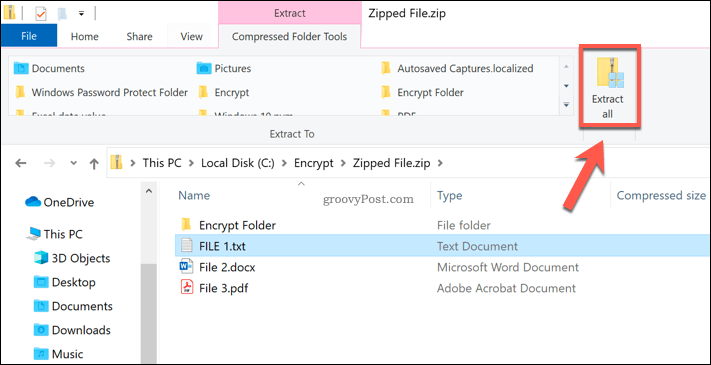
Tas ielādēs Izvelciet saspiestās (saspiestās) mapes logs.
Piedāvātajā opciju lodziņā norādiet vietu, kur saglabāt izvilktos failus. Ja pēc tam vēlaties uzreiz skatīt failus, pārliecinieties, vai Parādīt izvilktos failus, kad tas ir pabeigts izvēles rūtiņa ir iespējota.
Nospiediet Ekstrakts lai izvilktu failus.
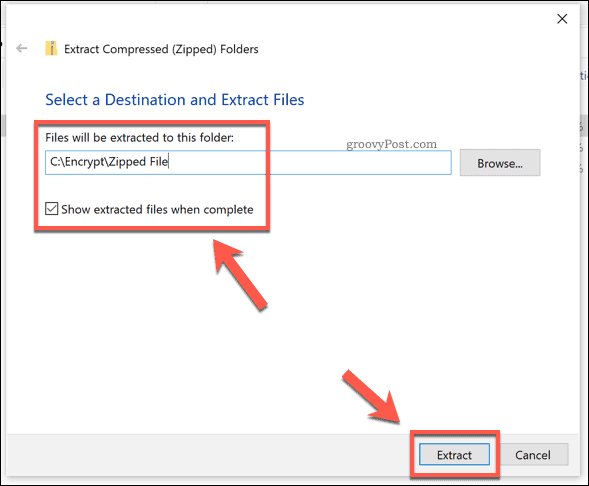
Pēc izvilkšanas failu un mapju kopija ZIP failā tiks parādīta jaunā mapē. Ja esat iespējojis Parādīt izvilktos failus, kad tas ir pabeigts Atzīmējot izvēles rūtiņu, Windows File Explorer tiks nekavējoties atvērta izvēlētajai faila atrašanās vietai.
Failu un mapju 7-Zip To Zip izmantošana operētājsistēmā Windows 10
Kā alternatīvu iebūvētajai Windows File Explorer metodei varat izmantojiet 7-Zip lai izveidotu jaunus zip failus.
7-Zip ļauj jums izveidot arhīva failus gandrīz visos pieejamos arhīva formātos. Tas piedāvā spēcīgu atbalstu šifrēšanai, aizsardzībai ar paroli, failu saspiešanai un daudz ko citu. Tas ir arī bez maksas un atvērtais avots, tāpēc par tā izmantošanu nav jāmaksā.
Lai sāktu lietot 7-Zip, lejupielādējiet un instalējiet 7-Zip programmatūru priekš Windows. Kad tas ir instalēts, varat izveidot jaunu zip failu, Windows File Explorer vai darbvirsmā atlasot failus un mapes, ar peles labo pogu noklikšķinot uz atlasītajiem failiem un pēc tam nospiežot 7-Zip> Pievienot arhīvam.
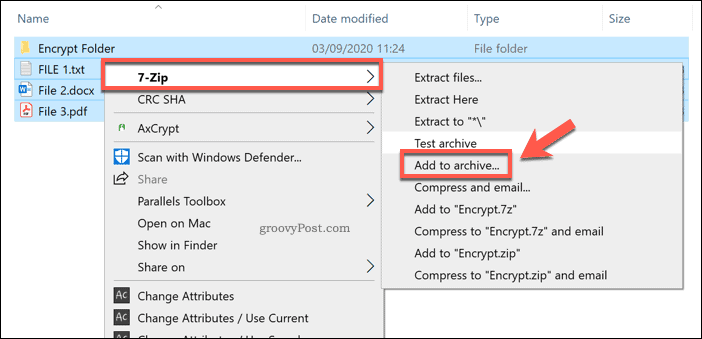
Tas atvērs Logs 7-Zip Pievienot arhīvam, kur jūs varat pielāgot savu saspiestu failu pirms tā izveides. Piemēram, zem Arhīva formāts, jūs varat izvēlēties standartu ZIP faila formātu, bet jūs varat arī izvēlēties TAR, WIM, un 7Z.
Lai iegūtu vislabāko atbalstu (ļaujot to atvērt gandrīz visām ierīcēm), atlasiet ZIP. Pretējā gadījumā atlasiet 7Z, jo tas piedāvā labākās saspiešanas, failu šifrēšanas un citas iespējas.
Ja izvēlaties 7z, citiem lietotājiem būs nepieciešams 7-Zip vai cits failu klients, kas atbalsta šos failus, lai to atvērtu.
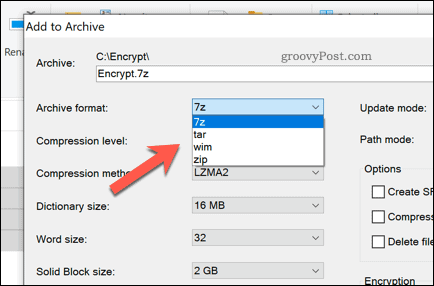
Šifrētu failu izveidošanai varat izmantot arī 7-Zip.
Lai to izdarītu, sadaļā Šifrēšana sadaļā. Pārliecinies ka AES-256 ir izvēlēts no Šifrēšanas metode nolaižamā izvēlne.
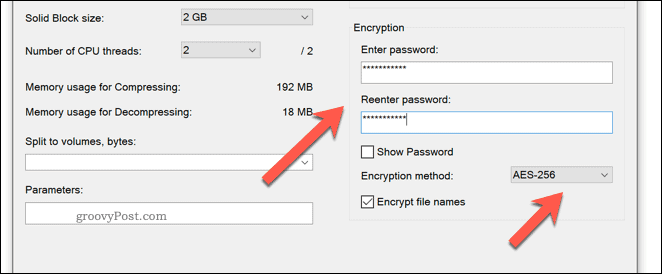
Ja vēlaties samazināt faila lielumu, varat palielināt arhīva faila saspiešanu, atlasot opciju no Kompresijas līmenis nolaižamā izvēlne.
Ja nevēlaties saspiest, atlasiet Veikals. Lai veiktu vidēju saspiešanu, atlasiet Normāli. Lai iegūtu maksimālu saspiešanu, atlasiet Ultra, taču tas papildinās laiku, kas vajadzīgs faila saspiešanai un atvēršanai pēc tam.
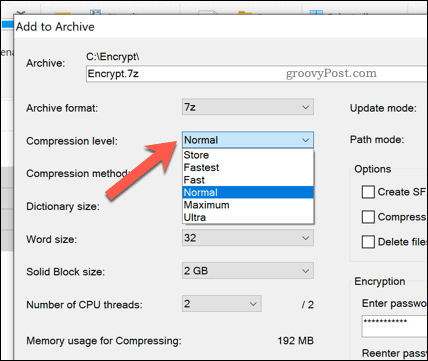
Jums arī jānorāda fails un nosaukums un jāizvēlas vieta, kur to saglabāt. Dariet to, izmantojot Arhīvs lodziņš augšpusē.
Kad esat gatavs izveidot failu, nospiediet labi.
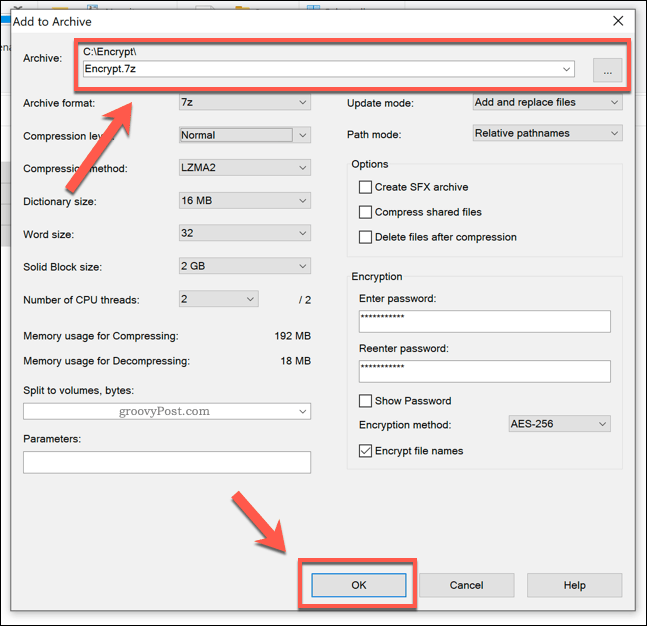
Tas jums izveidos jauno arhīva failu atlasītajā arhīva faila formātā.
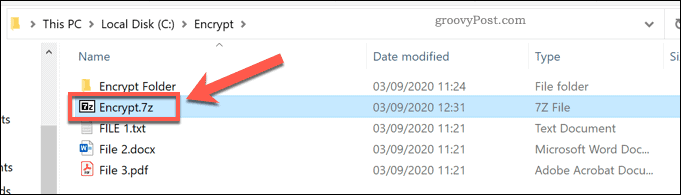
Ja izmantojat 7Zformātā vai citā pieejamā formātā, atverot failu, tiks atvērts 7-Zip failu pārvaldnieks. Ja izmantojat ZIP formāts, to varat atvērt Windows File Explorer tāpat kā jebkuru citu saspiestu failu. To var arī atvērt, izmantojot 7-Zip failu pārvaldnieku.
Citi veidi, kā saspiest un šifrēt failus
Lielākajai daļai lietotāju ātrākā iespēja ir izmantot Windows File Explorer failu un mapju sasaiņošanai. Tas nepiedāvā vislabāko saspiešanas līmeni vai šifrēšanu, taču tas tiek paveikts, ļaujot failus apvienot dažu sekunžu laikā.
Jūs varat izveidot ZIP mapes Mac datorā tikpat viegli, pateicoties iebūvētajai lietotnei Finder. Ir arī alternatīvas 7-Zip un Windows File Explorer Windows lietotājiem, kā WinZIP, kas standartā atbalsta arī failu šifrēšanu un saspiešanu.


