Kā izveidot Google prezentāciju veidni
Google Slaidi Google Varonis / / September 09, 2020
Pēdējoreiz atjaunināts

Ja vēlaties atstāt labu iespaidu ar savu Google prezentāciju prezentāciju, jums būs nepieciešama laba veidne. Lūk, kā izveidot savu.
Ja veidojat profesionālas prezentācijas, jums jāpārliecinās, vai izmantotā veidne ir piemērota jūsu auditorijai. Izmantojot pārāk krāsainas vai pārāk maigas iespējas, jums būs jāuzmanās no daudzām kļūmēm.
Par laimi, prezentāciju veidotājiem, kuri izmanto pakalpojumu Google prezentācijas, ir daudz iepriekš sagatavotu veidņu, kas ir gatavas lietošanai. Ja tomēr nevarat atrast meklēto dizainu, ieteicams izveidot savu veidni Google prezentācijas. Lūk, kā.
Google slaidu veidņu izveidošana un pielāgošana
Ja esat kādreiz izveidojis vai pielāgojis PowerPoint veidni, jums būs jāpārzina kapteinis slaids. Šī ir veidne, kuru jūsu prezentācija izmanto, lai noteiktu noklusējuma fontu, krāsu shēmu, fonu un citas formatēšanas opcijas, kuras tiek izmantotas jūsu prezentācijā.
Tāpat kā PowerPoint, arī pakalpojumā Google prezentācijas ir galvenā slaida funkcija, un tāpat kā PowerPoint tas kontrolē jūsu prezentācijas slaidu izkārtojumus, fontus un daudz ko citu. Šeit varat pievienot arī esošu Google prezentāciju veidni (nosaukta
Galvenā slaida skata atvēršana
Lai izveidotu jaunu veidni Google prezentācijas, jums jāpārslēdzas uz galveno slaidu skatu. Lai to izdarītu, atveriet jaunu Google prezentāciju prezentāciju un nospiediet Skats> Meistars izvēlnes joslā.
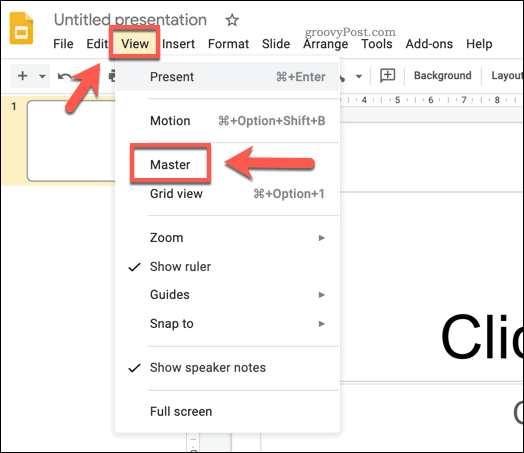
Tas jūs aizvedīs uz galvenā slaida skats. Tas parādīs slaidu izkārtojumus un krāsu shēmas, kas tiek izmantotas noklusējuma Google slaidu veidnei (nosaukta Vienkārša gaisma).
Varat atlasīt esošu veidni no Tēmas izvēlne labajā pusē. Vienu no šīm iepriekš iestatītajām veidnēm varētu izmantot kā pamatu jaunajai tēmai, tāpēc atlasiet kādu no pieejamajām opcijām, lai to lietotu.
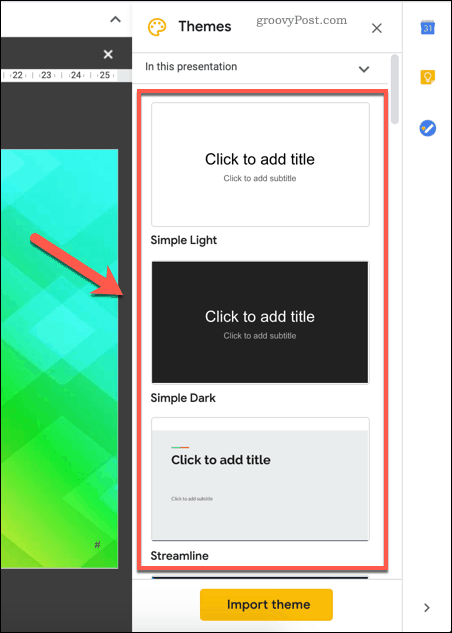
Kad tas ir lietots, varat veikt izmaiņas veidnē un pēc tam saglabāt to kā savu.
Google slaidu veidnes pārdēvēšana
Veidne būs jāpārsauc, lai tā būtu pati. Lai to izdarītu, pārliecinieties, vai kapteinis slaids ir atlasīts kreisajā panelī.
Kad tas ir izdarīts, nospiediet taustiņu Pārdēvēt pogu virs tā slaidu rediģēšanas izvēlnē.
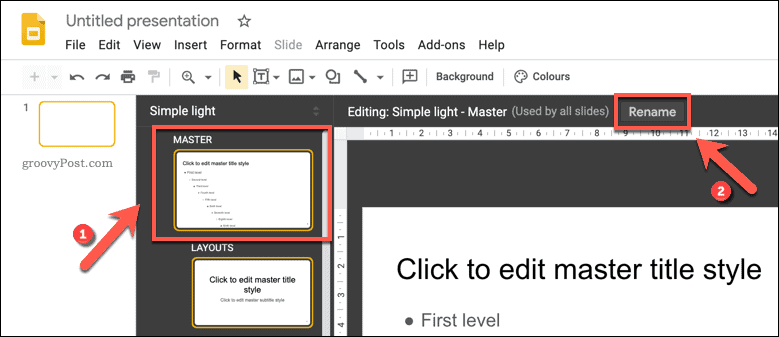
Iekš Pārdēvēt meistaru lodziņā norādiet veidnei jaunu nosaukumu. Nospiediet labi lai saglabātu atjauninātās veidnes nosaukumu.
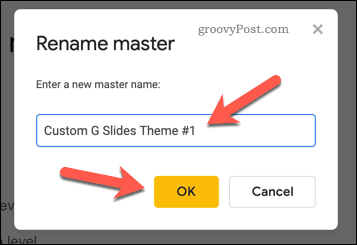
Teksta stilu mainīšana Google slaidu veidnē
Kad tēma ir pārdēvēta, varat sākt tajā veikt izmaiņas. Dažādi slaidu izkārtojumi ir uzskaitīti zem galvenā galvenā slaida. Tos var izmantot dažāda veida slaidiem.
Piemēram, pirmais izkārtojums ir virsraksta slaids, kuru parasti izmantojat prezentācijas sākumā. Nākamais slaidu izkārtojums ir sadaļas galvenes slaids, kuru izmantojat, lai sadalītu dažādas prezentācijas sadaļas. Katra slaida mērķis tiek parādīts blakus veidnes nosaukumam virs rediģējamā slaida.
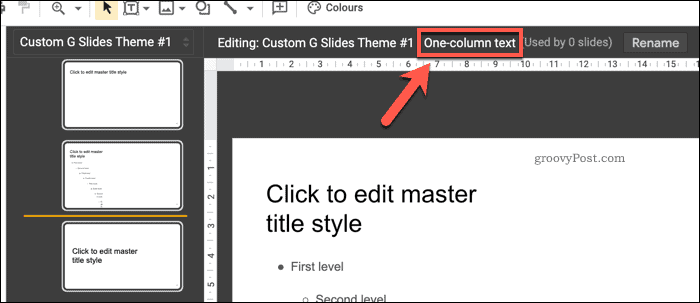
Šajos slaidos izvietoto tekstu lodziņu atrašanās vietu, fontu un krāsu var pielāgot. Slaida izkārtojumā varat arī pievienot papildu tekstlodziņus vai tos pilnībā noņemt.
Lai pielāgotu tekstlodziņus, nospiediet tos, lai to atlasītu, pēc tam izmantojiet izvēlņu joslas pielāgošanas opcijas. Izmantojot šīs opcijas, varat mainīt fontu, izmēru, uzsvaru, krāsu un daudz ko citu.
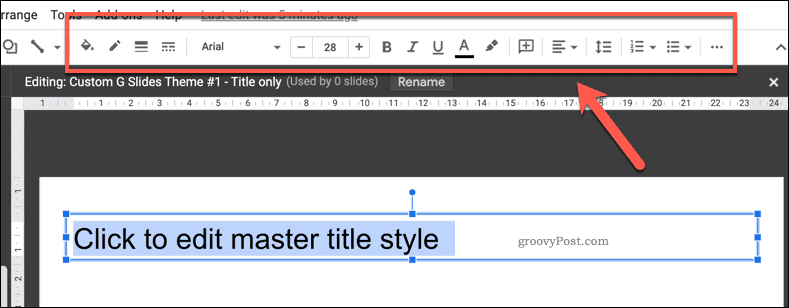
Ja vēlaties piemērot izmaiņas katram izkārtojumam (piemēram, visiem galvenes nosaukumiem padarīt tādu pašu krāsu vai uzsvaru), jums būs jāizvēlas un jāveic izmaiņas kapteinis slaids. Visas šeit veiktās izmaiņas tiks piemērotas katram slaida izkārtojumam zem tā.
Fona krāsas vai attēlu pievienošana Google slaidu veidnei
Ja vēlaties mainīt veidnes slaidā izmantoto fonu, ar peles labo pogu noklikšķiniet uz veidnes un pēc tam nospiediet Mainīt fonu opcija. Tāpat kā ar teksta izmaiņām, to darot kapteinis slaids katram slaidu izkārtojumam lietos to pašu fonu.
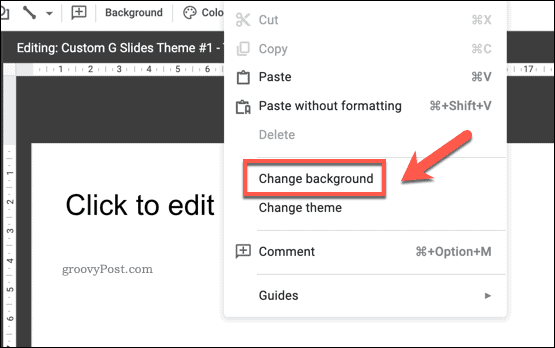
Iekš Priekšvēsture opciju lodziņā varat iestatīt fona krāsu vai ievietot attēlu. Noklikšķiniet uz Krāsa opciju, lai atlasītu iepriekš iestatītu krāsu, izveidotu pielāgotu krāsu vai lietotu krāsu gradientu.
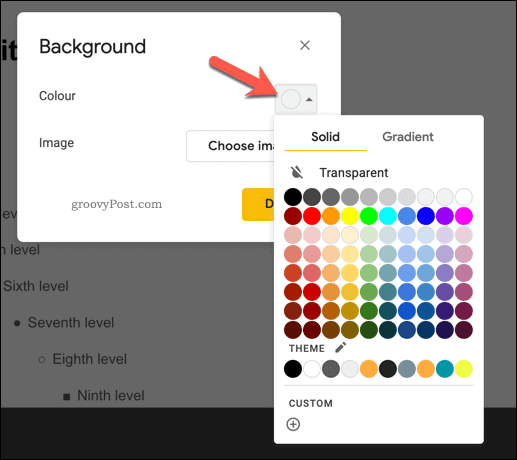
Noklikšķinot uz Izvēlieties attēlu poga ļaus tā vietā izmantot fona attēlu.
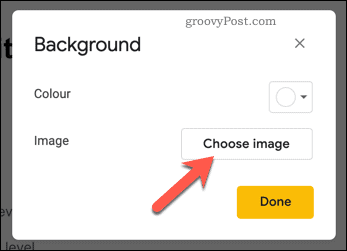
Jūs pats varat augšupielādēt attēlu, atlasīt attēlu no sava Google diska krātuve vai no jūsu Google fotoattēlu kolekcija, pēc URL vai fotografējot, izmantojot kameru.
Varat arī veikt meklēšanu Google attēlos, lai tiešsaistē atrastu fona attēlu, kuru varētu izmantot.
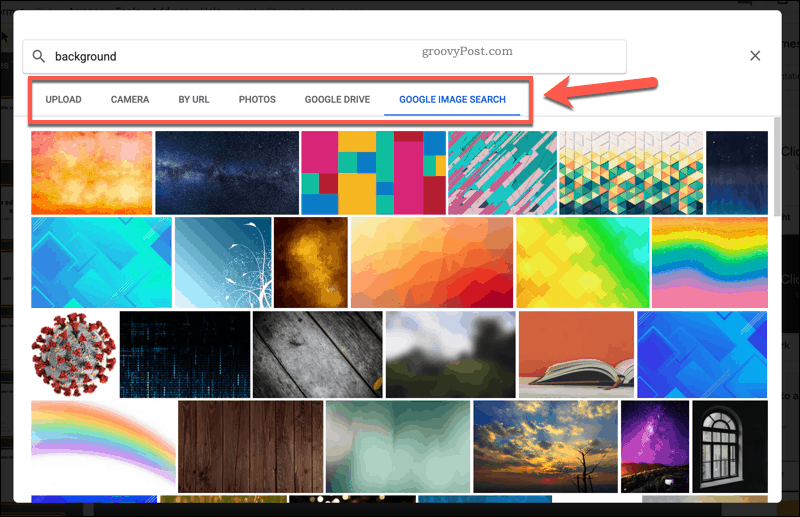
Jūs varēsiet priekšskatīt visas izmaiņas, kuras esat veicis fonā Priekšvēsture lodziņā.
Varat veikt papildu izmaiņas vai nospiest Gatavs lai saglabātu izvēlēto fonu.
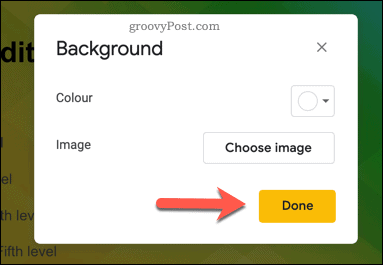
Google prezentāciju veidnes saglabāšana un importēšana
Ja vēlaties saglabāt jaunu veidni Google prezentācijas un izmantot to vēlreiz, jums tas jāpiešķir. Faila nosaukuma lodziņā loga Google slaidi augšējā kreisajā stūrī norādiet veidnes nosaukumu.
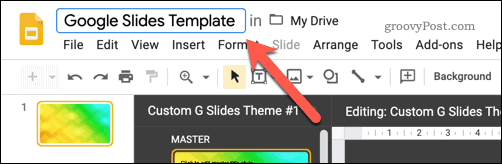
Tas saglabās veidni jūsu Google diska krātuvē. Ja vēlaties importēt šo veidni citā Google prezentāciju prezentācijā, to varat izdarīt, nospiežot Skats> Meistars citā prezentācijā.
Iekš Tēmas panelī labajā pusē nospiediet Importēt tēmu pogu. Tas ļaus jums izvēlēties izveidoto veidni.
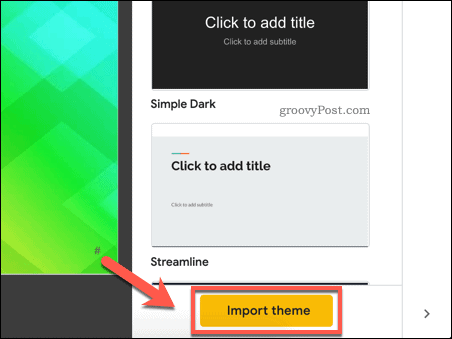
Iekš Importēt tēmu izvēlnē atlasiet saglabāto Google prezentāciju veidni un pēc tam nospiediet Atlasiet pogu.
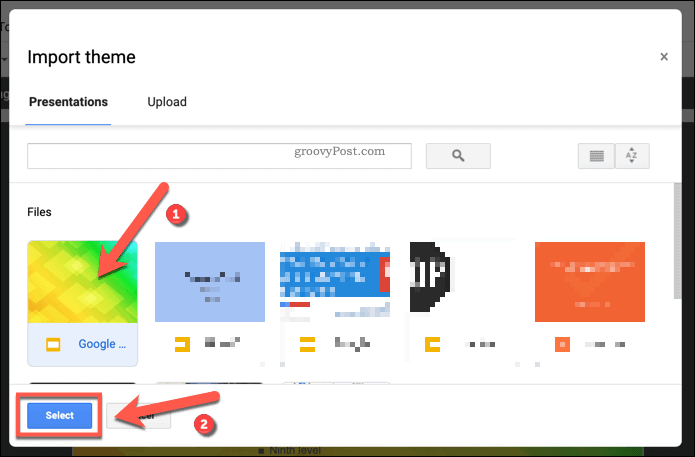
Tādējādi esošā veidne, kas tiek izmantota jūsu Google prezentāciju prezentācijā, tiks mainīta uz jūsu izvēlēto pielāgoto veidni.
Google prezentācijas: Perfekta PowerPoint nomaiņa
Izmantojot gatavu darbam jaunu veidni Google prezentācijas, varat apžilbināt auditoriju ar pareizo krāsu paleti un izkārtojumu. Neatkarīgi no tā, vai tā paredzēta korporatīvajiem uzņēmumiem vai bērniem, jaunā veidne ierakstīs pareizo piezīmi, lai palīdzētu jums uzrādīt savus datus. Google prezentācijas ir ideāls Microsoft PowerPoint aizstājējs, taču, ja nepieciešams, varat eksportēt Prezentāciju prezentāciju PowerPoint formātā.
Daudzas no PowerPoint funkcijām, piemēram, spēja cilpa PowerPoint slaidi, var atrast slaidos. Tāpat kā jūs varat pievienot video PowerPoint, Pakalpojumā Google prezentācijas ir iebūvēts YouTube atbalsts, kas ļauj viegli pievienot video saturu savai prezentācijai.



