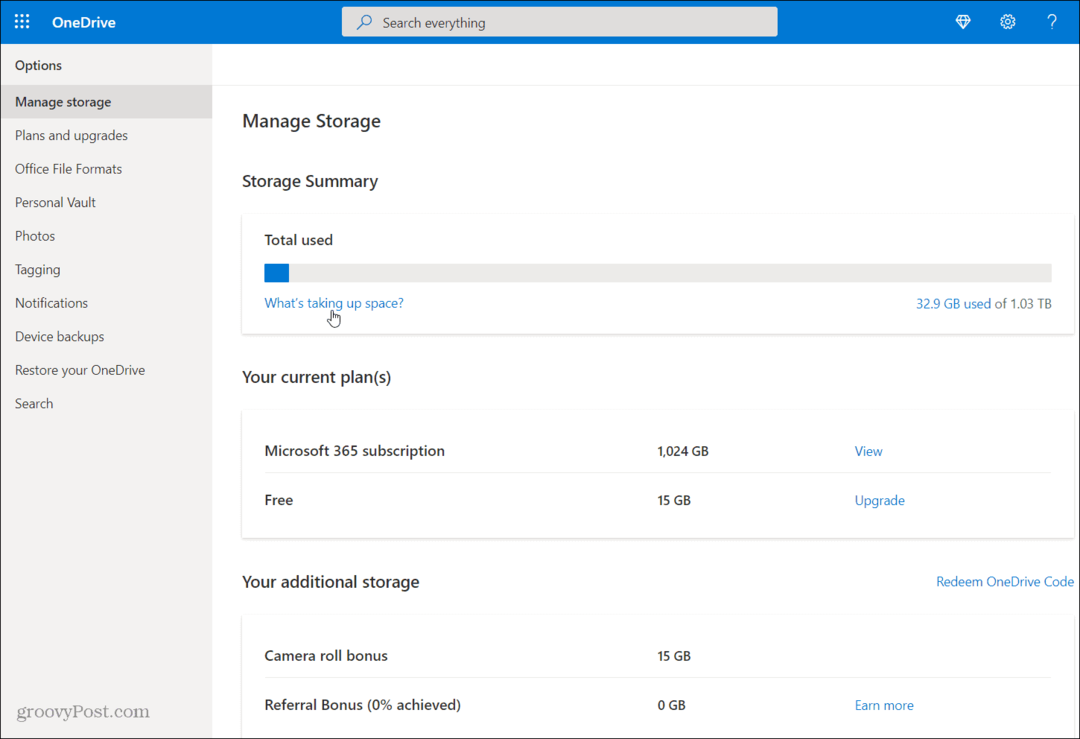Kā lietot WeMo spraudņus ar Google sākumlapu
Google Sākumlapa Google Varonis / / August 26, 2020
Pēdējoreiz atjaunināts

Ir divi veidi, kā WeMo spraudņus izmantot kopā ar Google sākumlapu. Pirmais ir izmantot Google palīgu. Otrais ir WeMo un Google Assistant automatizācijas konfigurēšana, izmantojot IFTTT.
Dažas WeMo kontaktdakšas ir vispieejamākās viedās mājas ierīces tirgū. Tie ir populāri, jo atšķirībā no Philips Hue spuldzēm vai citiem viedajiem mājas izstrādājumiem, lai izveidotu savienojumu ar jūsu WiFi tīklu, tiem nav nepieciešams centrālais mezgls.
Tā kā lietotnē Google mājaslapa viedtālruņos netiek parādīts WeMo kā atbalstīts zīmols, daudzi cilvēki domā, ka jūs nevarat izmantot WeMo spraudņus kopā ar vietni Google Home. Tas patiesībā nav taisnība.
WeMo spraudņus var izmantot divos veidos, izmantojot vietni Google Home. Pirmais ir savienojuma iestatīšanai izmantot Google palīgu. Otrais ir WeMo un Google Assistant konfigurēšana automatizācija, izmantojot IFTTT.
Kā iestatīt jaunu WeMo spraudni
Lai sāktu kontrolēt WeMo spraudni, izmantojot pakalpojumu Google Home, jums tas ir jāpievieno tīklam. Diemžēl iestatīšana ir nedaudz sarežģīta WeMo ierīcēm.
Ļoti uzmanīgi izpildiet tālāk norādītās darbības, un jūs nekavējoties kontrolēsit savu WeMo spraudni, izmantojot vietni Google Home.
1. Turiet mazo atiestatīšanas pogu uz sava WeMo spraudņa un pievienojiet to sienai. Nelaidiet vaļā, kamēr mazais WiFi indikators nemirgo dzeltenā krāsā.
2. Palaidiet WeMo lietotne savā Android ierīcē (tas ir arī pieejams operētājsistēmai iOS) un atlasiet Pievienojiet jaunu Wemo.
3. Ierīču sarakstā atlasiet savu WeMo spraudni un pēc tam pieskarieties WeMo ierīcei, kuru lietotne identificēja kā tuvumā.
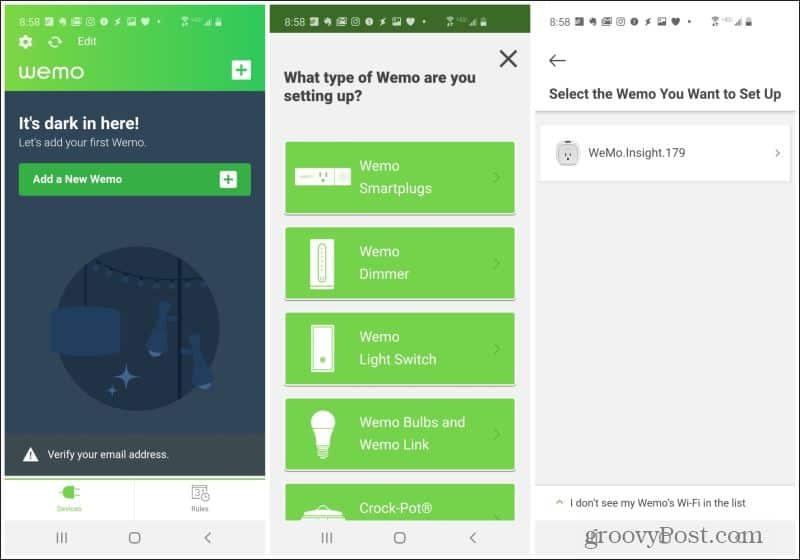
4. Lietotne pārslēgs jūsu tālruņa WiFi savienojumu uz vietējo WeMo WiFi signālu, izveidos savienojumu ar WeMo un sāks iestatīšanas procesu.
5. Kad lietotne prasa iestatīt WeMo spraudņa vārdu, iestatīšanas process ir gandrīz pabeigts. Nosauciet to un piesitiet Nākamais.
6. Kad pēdējais iestatīšanas process būs pabeigts, lietotnes galvenajā lapā redzēsit jauno WeMo spraudni.
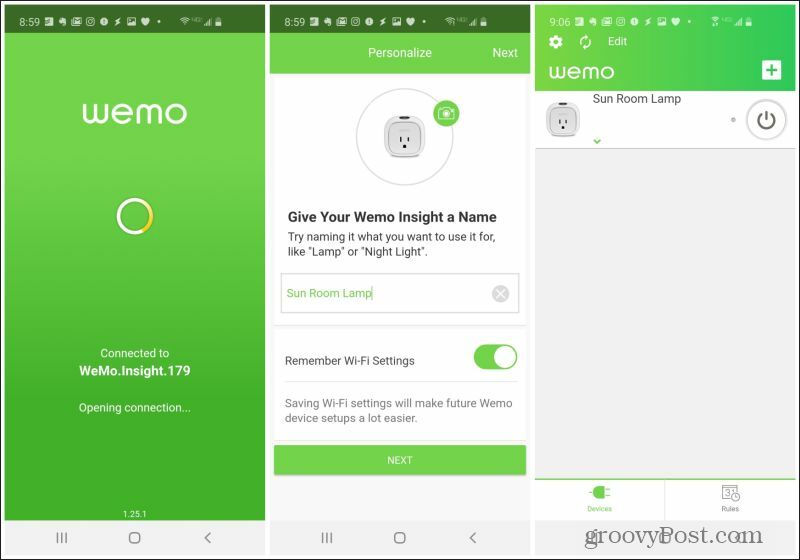
Šis process var izklausīties vienkāršs, bet šķiet, ka daži soļi tiek pakārti. Piemēram, lietotne var cīnīties, lai pārslēgtos uz WeMo ierīces WiFi. Vai arī tas var radīt grūtības, lai izgūtu mājas WiFi tīkla iestatījumus. Vienkārši turpiniet atkārtot iepriekš aprakstīto procesu, un tam vajadzētu veiksmīgi pievienot jauno WeMo ierīci sarakstam.
Izmantojiet WeMo spraudņus, izmantojot Google sākumlapu
WeMo spraudņi tehniski nedarbojas tieši ar lietotni Google sākumlapa. Tomēr viņi strādā ar Google palīgu. Un tā kā palīgs ir integrēts pakalpojumā Google Home, jūs faktiski varat izmantot WeMo spraudņus kopā ar savu Google Home centru vai mini ierīcēm.
Lai to izdarītu:
1. Palaidiet lietotni WeMo, atlasiet Mans Kontsun atlasiet Pievienojieties mūsu viedās mājas partneriem.
2. Partneru lietotņu sarakstā atlasiet Google palīgu.
3. Tādējādi jūsu tālrunī tiks atvērta lietotne Google palīgs. Lietotnē. Pieskarieties sava profila fotoattēlam augšējā labajā stūrī un atlasiet Iestatījumi.
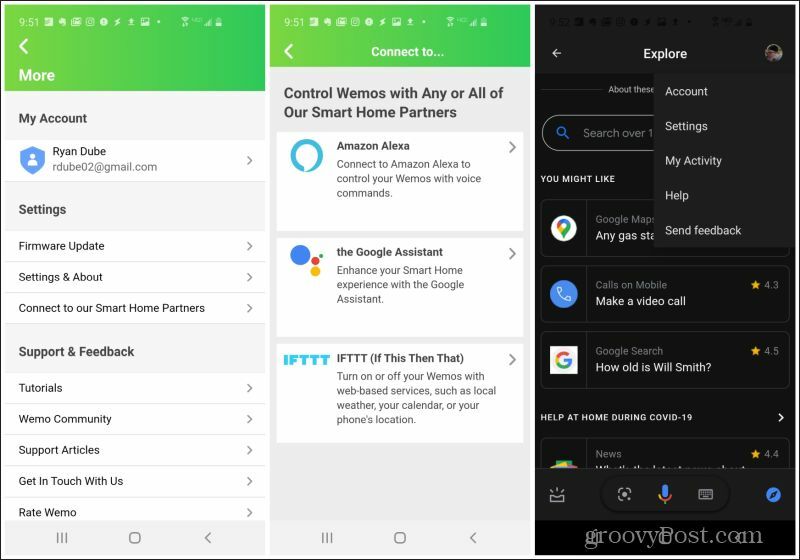
4. Izvēlieties Palīgs augšējā izvēlnē. Izvēlieties WeMo zem saistītiem pakalpojumiem vai zem Pievieno jaunu. Visbeidzot, atlasiet Atkārtoti savienot kontu vai Pievienojiet kontu (atkarībā no tā, vai jūs kādreiz esat saistījis WeMo kontu).
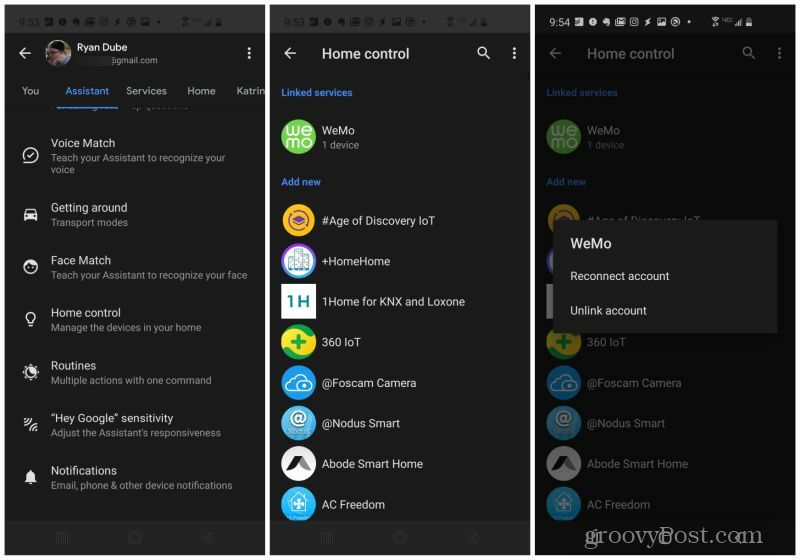
5. Jūs redzēsit uznirstošo logu, kas ļaus Google Assistant piekļūt jūsu WeMo kontam. Izvēlieties Atļaut piekļuvi.
6. Jums būs jāpieskaras ierīcei un jāpiešķir tai vienai no istabām jūsu Google mājas kontā.
7. Kad esat to izdarījis, varat pieskarties Mājas no augšējās izvēlnes, un jūs redzēsit jauno WeMo spraudni, kas norādīts vienā no jūsu Google mājas istabām.
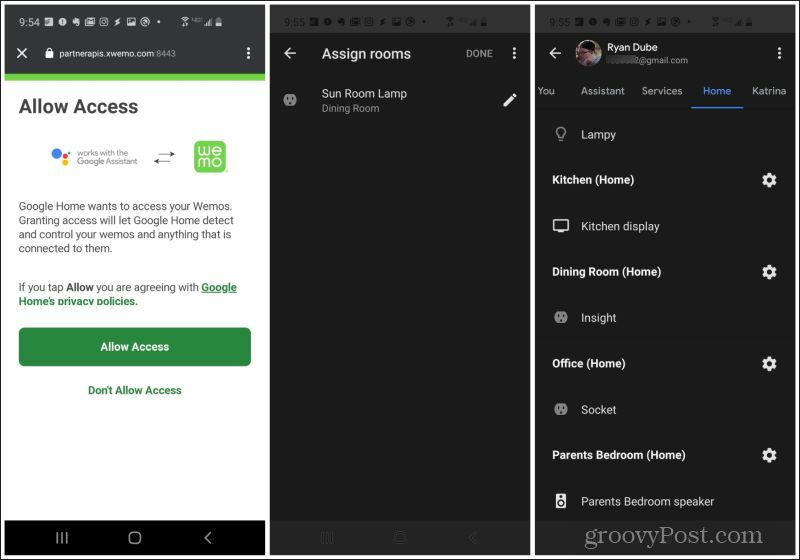
Jūs būtībā izmantojāt Google Assistant saiti uz savu WeMo ierīci, lai pievienotu ierīci Google mājas istabai. Tagad savā viedtālrunī varat palaist lietotni Google mājas lapa, un šīs telpas galvenajā lapā redzēsit WeMo spraudni.
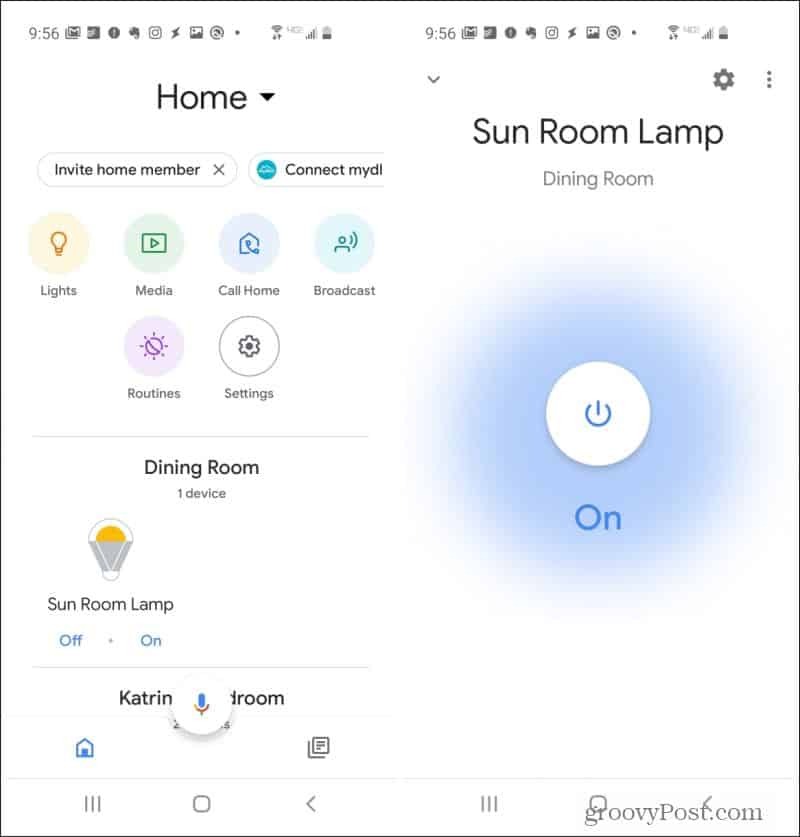
Tas darbojas pat tad, ja lietotne Google sākumlapa neļaus jums pievienot WeMo spraudni paša izvēlnē Iestatījumi. Tas ir radošs risinājums, kas ļauj principā pievienot jebkuru WeMo ierīci vispār Google sākumlapai. Tagad, pieskaroties ierīcei pakalpojumā Google sākumlapa, jūs redzēsit, ka varat to kontrolēt, pieskaroties barošanas pogai.
Tā kā savu WeMo spraudni tagad var vadīt gan no Google palīga, gan no Google mājas, jūs varat izmantot balss vadību dažādos veidos. Ja vēlaties ieslēgt kontaktdakšu ar savu Google mājas ierīci, vienkārši sakiet “Hey Google”, kam seko komanda, piemēram, “ieslēgt saules istabas lampu”.
Ja vēlaties tālrunī izmantot Google palīgu, lai ieslēgtu WeMo spraudni, vienkārši sakiet “OK Google”, kam seko tā pati komanda. Vienīgā atšķirība ir tā, ka “Hey Google” ļauj sarunāties vai nu ar Google Home, vai ar Google Assistant, izmantojot Google Home ierīci. Sakot “OK Google”, jūs varat nosūtīt komandu no sava tālruņa, izmantojot Google Assistant.
Izmantojiet WeMo spraudņus un IFTTT ar Google sākumlapu
Jums faktiski nav jāiziet iepriekš aprakstītais process, lai lietotu WeMo spraudņus kopā ar Google Home. Tas notiek tāpēc, ka bezmaksas IFTTT mākonī bāzēts automatizācijas pakalpojums tiek integrēts gan ar jūsu WeMo ierīcēm, gan ar izmantojot Google sākumlapu.
Ja iestatāt automatizāciju IFTTT, ko aktivizē komandas Google palīgam, varat arī izmantot IFTTT, lai veiktu darbības ar WeMo spraudni. Varat arī aktivizēt darbības, pamatojoties uz WeMo spraudņa statusu (neatkarīgi no tā, vai tas ir ieslēgts, izslēgts vai ilgstoši ieslēgts).
Vienkāršākais veids, kā iestatīt šo iestatījumu, ir tālrunī instalējot lietotni IFTTT. Ir pieejama lietotne IFTTT operētājsistēmai Android un par iOS ierīces.
Ieslēdziet WeMo spraudni, izmantojot Google sākumlapu
1. Lai sāktu savu pirmo IFTTT automatizāciju, atlasiet Iegūt vairāk apakšā. Nākamajā lapā atlasiet melno + ikona. Pēdējā lapā atlasiet Šis lai sāktu ar pirmo soli.
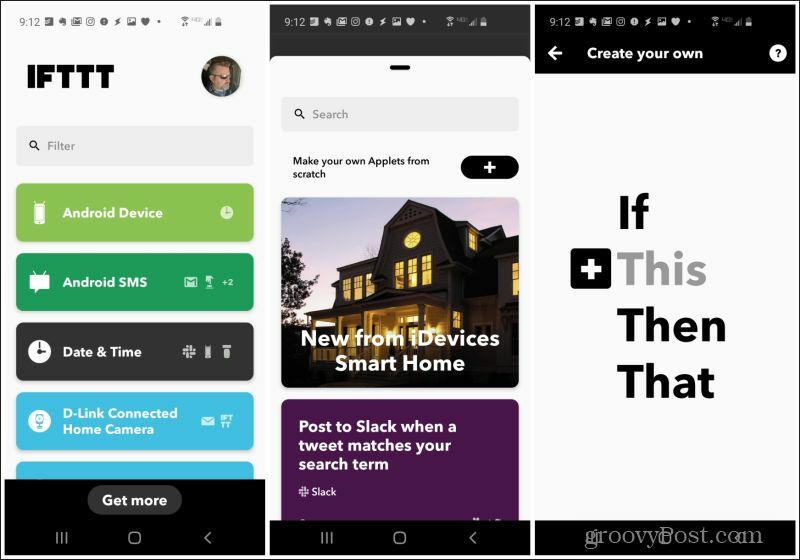
2. Aktivizējošā pakalpojuma meklēšanas laukā atrodiet Google palīgu un atlasiet Google palīgs apkalpošana.
3. Nākamajā lapā atlasiet Sakiet vienkāršu frāzi sprūda.
4. Visbeidzot ierakstiet frāzi, kuru vēlaties pateikt, lai ieslēgtu WeMo spraudni. Ierakstiet atbildi, kuru vēlaties teikt Google Assistant. Izvēlieties savu dzimto valodu un atlasiet Turpināt.
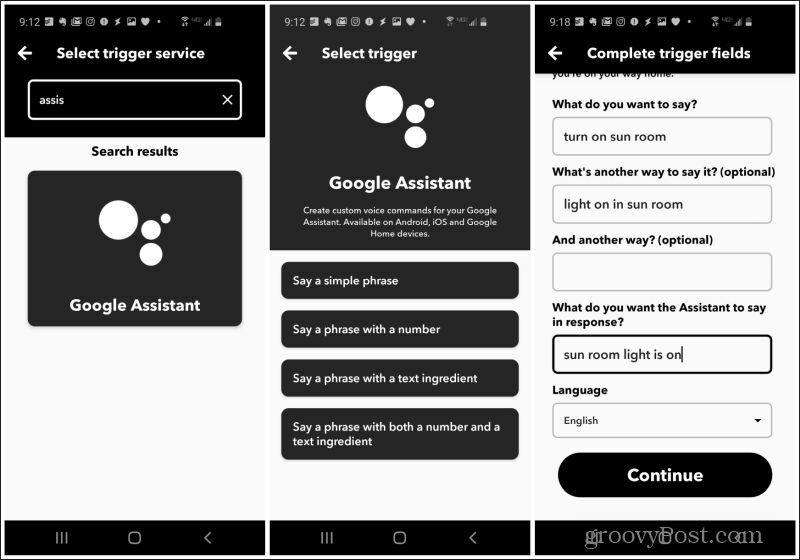
5. Nākamais solis ir pieskāriens Tas un iestatiet darbību.
6. Meklēšanas laukā ierakstiet WeMo un atlasiet savu WeMo spraudni. Ir divi veidi: parastais spraudnis vai WeMo Insight Switch.
7. Pēc atlasīšanas nākamajā lapā atlasiet Ieslēdz par darbību.
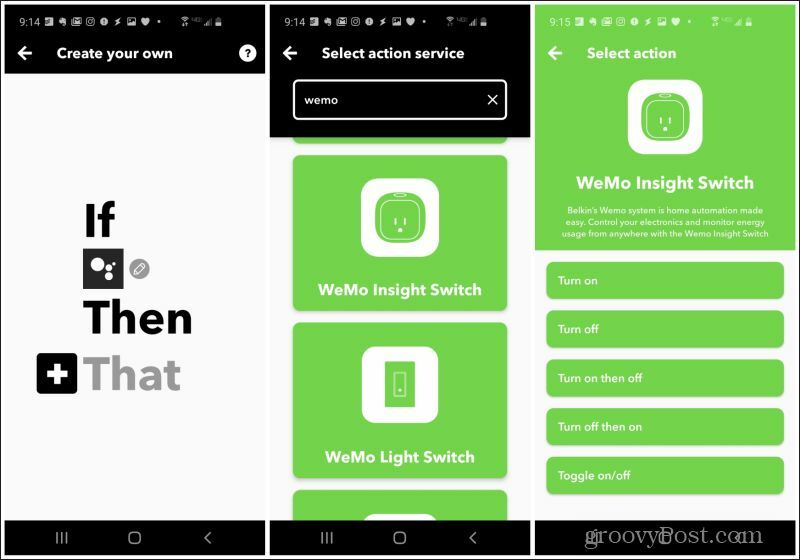
8. Ja šī ir pirmā reize, kad WeMo spraudni izmantojat kopā ar IFTTT, jums būs jāpiesakās savā WeMo kontā un jāļauj piekļūt IFTTT. Kad esat to izdarījis, pēdējā logā jums vienkārši jāizvēlas WeMo spraudnis no ierīču saraksta un jāizvēlas Turpināt pabeigt.
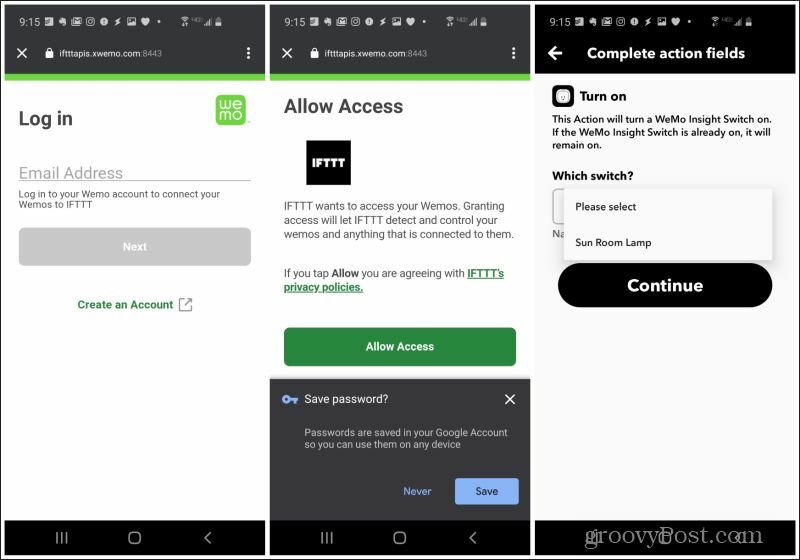
Pēdējā ekrānā vienkārši pārskatiet automatizāciju un atlasiet Pabeidz pabeigt.
Kā tas darbojas ar Google Home? Viss, kas jums jāsaka, ir “Hey Google” jūsu Google Home ierīcei, kurai seko jūsu iestatītā komanda. Tas aktivizēs Google palīgu, kas iniciēs IFTTT automatizāciju, un aktivizēs WeMo spraudni.
Mirgo WeMo spraudnis ar Google sākumlapu
Vēl viens noderīgs IFTTT automatizācijas lietojums ar WeMo spraudni un Google Home ir spraudņa pārslēgšana. Piemēram, pusaudzis varēja izmantot Google palīgu, lai pavēlētu mirgot, kad viņi atgriežas mājās, lai vecāki zinātu atslēgt mājas durvis.
1. Lai iestatītu šo automatizāciju, rīkojieties tāpat kā iepriekš. Bet šoreiz lieciet komandai mirgot guļamistabā.
2. Darbībai izvēlieties Ieslēdziet, pēc tam izslēdziet.
3. Atlasiet WeMo spraudni, kas savienots ar lampu, kuru vēlaties mirgot, un atlasiet Turpināt.
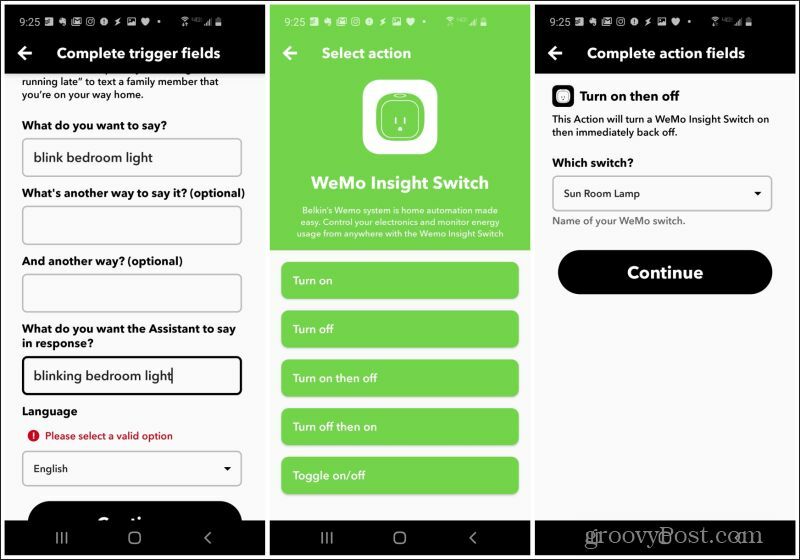
Izvēlieties Pabeidz nākamajā ekrānā, lai pabeigtu automatizāciju.
Rakstiet WeMo lietojumu Google izklājlapās
Vēl viena interesanta lieta, ko varat darīt, ja jums pieder WeMo Insight spraudnis, ir iedarbināt IFTTT automatizācijas, pamatojoties uz slēdža ieslēgšanas laiku. Varat iestatīt automatizāciju, lai pieteiktos Google izklājlapu izklājlapa ikreiz, kad WeMo slēdzis ir ieslēgts pārāk ilgi. Tas ir labs veids, kā novērot, vai kāds atstāj gaismu vai kādu citu ierīci ieslēgtu ilgāk, nekā jūs vēlaties.
1. Izpildiet to pašu iepriekš aprakstīto procedūru, bet izvēlieties sprūdu Dienas minūtes ir garākas par.
2. Nākamajā ekrānā atlasiet WeMo spraudni, kuru vēlaties pārraudzīt, un maksimālo minūšu skaitu, kuru vēlaties to atstāt pirms reģistrēšanās.
3. Nākamajā ekrānā atrodiet un izvēlieties Google izklājlapas un izvēlieties Pievienojiet rindu izklājlapai darbība.
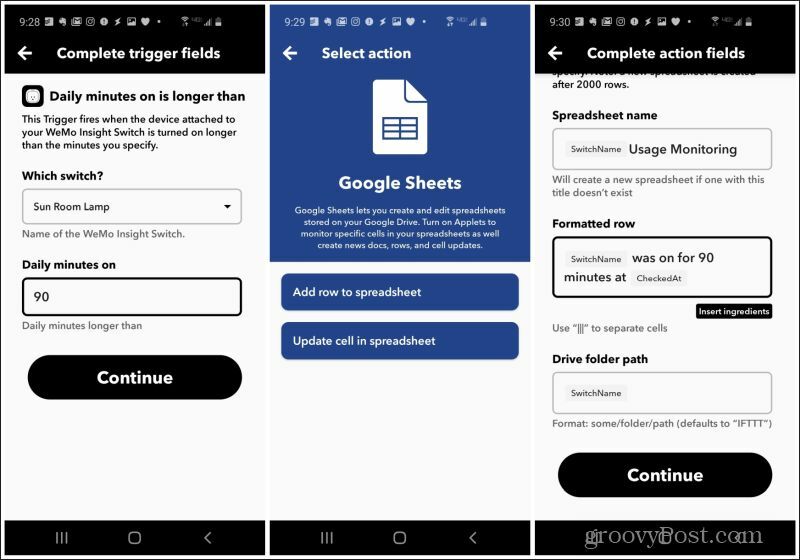
4. Visbeidzot nosauciet Google izklājlapu izklājlapu, kurā vēlaties saglabāt žurnālu, ziņojumu, kuru vēlaties reģistrēt, un mapi, kurā vēlaties saglabāt izklājlapu.
5. Atkal atlasiet Turpināt un Pabeidz lai pabeigtu automatizāciju.
WeMo un Google sākumlapa
Ir žēl, ka lietotne Google mājas lapa ir maldinoša attiecībā uz atbalstītajām ierīcēm. Par laimi Google palīgs atbalsta WeMo ierīces un ir integrēts pakalpojumā Google Home. Tas ļauj veikt visas iepriekš minētās WeMo un Google Home integrācijas. Tāpēc spēlējieties apkārt un redzētu, vai jūs pat varat attīstīt savas radošās idejas.