Padomi, kā migrēt Microsoft Virtual Server 2005 R2 VM uz Windows Server 2008 Hyper-V
Kā Microsoft Atjaunināt Servisa Komplekts Windows Vista Windows Xp Hiper V Windows Serveris 2008 Kalns / / March 17, 2020
 Nesen es konvertēju / importēju Windows Vista Enterprise SP1 virtuālo mašīnu no sava Microsoft Virtual Server 2005 R2 SP1 vide manā jaunajā Microsoft Windows Server 2008 lodziņā, kurā darbojas jaunais Hyper-V virtuālais serveris tehnoloģija. Jaunināšana bija nedaudz vieglāka, nekā es gaidīju, BET, es tomēr pa ceļam sagādāju dažus pārsteigumus. Ja stingri pieturaties pie zemāk redzamās instrukcijas, informācijai vajadzētu ļaut jums viegli pārveidot jebkuru iepriekšējo Windows Server vai Virtual PC VM, kas izmanto .VHD cietā diska formātu.
Nesen es konvertēju / importēju Windows Vista Enterprise SP1 virtuālo mašīnu no sava Microsoft Virtual Server 2005 R2 SP1 vide manā jaunajā Microsoft Windows Server 2008 lodziņā, kurā darbojas jaunais Hyper-V virtuālais serveris tehnoloģija. Jaunināšana bija nedaudz vieglāka, nekā es gaidīju, BET, es tomēr pa ceļam sagādāju dažus pārsteigumus. Ja stingri pieturaties pie zemāk redzamās instrukcijas, informācijai vajadzētu ļaut jums viegli pārveidot jebkuru iepriekšējo Windows Server vai Virtual PC VM, kas izmanto .VHD cietā diska formātu.
Piemēram, zemāk es konvertēšu a Windows Vista Enterprise SP1 VM no mana Microsoft Lodziņš Virtual Server 2005 R2 SP1 uz manu jauno Server 2008 Hyper-V lodziņu.
Lai gan visi ekrānuzņēmumi ir ņemti no Vista migrācijas, ja jūs pievērsīsit īpašu uzmanību, es arī dokumentēšu to, ko jūs varat sagaidīt no Windows Server 2003 migrācijas. Uzmanīgi izlasiet; tas ir mazliet netīrs…. piedod par to….
Veicamie soļi PIRMS jūs sākat importēšanas / migrācijas procesu:
- VIESU SISTĒMA
- Jauniniet virtuālās viesu sistēmas uz jaunāko servisa pakotni (Vista - SP1, XP - SP3, Windows Server 2003 SP2 utt.)
- Atinstalējiet virtuālās mašīnas papildinājumus (nav nepieciešami, taču tas ietaupa laiku vēlāk)
- Kopējiet .VHD failu (s) uz jauno Windows 2008 virtuālo serveri / Hyper-V (zemāk sniegtajā piemērā es izveidoju mapi d: \ vm \ servera nosaukumā savā Hyper-V lodziņā)
- VM HOST
- Instalējiet Windows Server 2008 atjauninājumu - http://support.microsoft.com/kb/949219. Tas OBLIGĀTI jādara pirms sākat veidot jaunus virtuālos automātus Hyper-V vai pārveidot / migrēt / importēt esošos virtuālos automātus Hyper-V.
To sakot, iesim tieši tajā:Migrējiet Vista Enterprise SP1 VM uz Hyper-V / Server 2008
1: AtvērtHyper-V vadītājs un izveidojiet jaunu virtuālo mašīnu līdz NoklikšķinotDarbība, Jauns, Virtuālā iekārta:
Piezīme: nejaucieties virtuālās mašīnas importēšanā..., jo to var izmantot tikai esošas Hyper-V virtuālās mašīnas importēšanai.
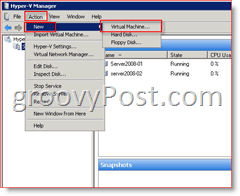
2: KlikšķisNākamais:
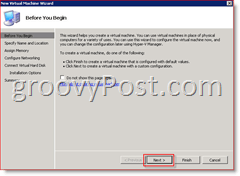
3: Veids jaunajā Vārds tad VM KlikšķisNākamais:
Ja vēlaties, Pārbaudiet kaste "Uzglabājiet virtuālo mašīnu citā vietā" un tad Pārlūkot uz šo vietu vai Veids to Atrašanās vietas lodziņš kā parādīts zemāk. Parasti tā būs vieta, kur saglabājāt migrēto .VHD failu.
Piezīme: Sekojot zemāk redzamajam piemēram, Hyper-V vednis automātiski izveidos apakšmapi, izmantojot ievadīto VM vārdu. Citiem vārdiem sakot, tagad tiks izveidota mape ar nosaukumu: “f: \ vm \ gpVistaEnt-01”.
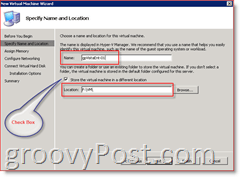
4: Norādiet Summa Atmiņas piešķirt VM un KlikšķisNākamais
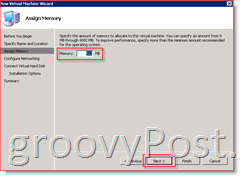
5: (pēc izvēles) Piešķirt a Tīkla adapteris uz VM un KlikšķisNākamais
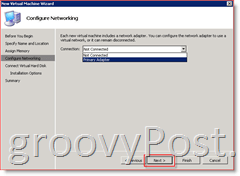
6: IzvēlietiesIzmantojiet esošo virtuālo cieto disku lode un Veids vai Pārlūkot uz tavu mantots .vhd fails tad KlikšķisNākamais
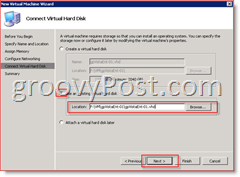
7: noklikšķiniet Pabeidz nākamajā ekrānā pēc tam, kad esat pārliecinājies, ka viss izskatās labi.
Piezīme: visas tālāk norādītās darbības jāveic, piesakoties vietējā Windows serverī, lai jūs varētu pilnībā kontrolēt jauno viesa virtuālo datoru. Ja esat izveidojis savienojumu ar konsoli, izmantojot resursdatora attālo darbvirsmu (RDP 3389), mēģinot izveidot savienojumu ar peli, tiek parādīts šāds kļūdas ziņojums:
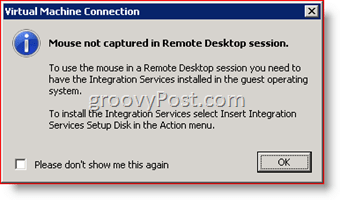
Tiklīdz būsit izpildījis šo rokasgrāmatu, šī kļūda nezudīs, un jaunajā virtuālajā mašīnā būs instalēti jaunākie VM papildinājumi.
8: Sākt jauno viesa VM no Hyper-V virtuālā pārvaldnieka un piesakieties virtuālā pārvaldnieka konsolē.
Pēc pieteikšanās jūsu jaunais VM sāks instalēt jaunu aparatūru. Varat novērot progresu, rīkjoslā divreiz noklikšķinot uz programmatūras instalēšanas ikonas.
9: Kad / ja tiek piedāvāts instalēt nezināmu ierīci, Klikšķis Vēlāk pajautājiet man vēlāk
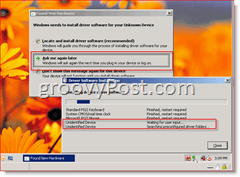
10: Kad Pamudināja uz Reboot, Klikšķis Restartēt vēlāk kā parādīts zemāk
Piezīme. Zemāk redzamajā ekrānuzņēmumā es vispirms divreiz noklikšķināju uz programmatūras instalēšanas ikonas rīkjoslā, lai pārskatītu visu instalēto programmatūru.
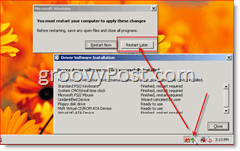
Pirms datora restartēšanas mums ir jārūpējas par dažiem mantotiem mājturības veidiem no mantotās Virtual Server 2005 vides.
PIEZĪME:
- Windows Vista migrācija: Izlaidiet 11. darbību, ja jau esat atinstalējis VM papildinājumus, un pārejiet tieši uz 12. darbību.
- Windows Server 2003 migrācija: Izlaidiet 11. darbību, ja jau esat atinstalējis VM papildinājumus un dodieties tieši uz 15. darbību.
11: Pirmais uzdevums ir Atinstalēt mantojums Virtuālās mašīnas papildinājumi:
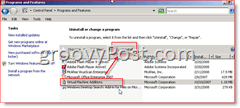
Kad tie ir atinstalēti (nepārstartējiet lodziņu), mēs Obligāti jāatjaunina hal uz kastes. Par laimi, operētājsistēmā Vista tas ir viegli (un Windows Server 2003 ir automātisks). Vienkārši izpildiet šīs darbības operētājsistēmai Vista VAI Windows Server 2003.
- Windows Server 2003 migrācija: Izlaidiet 12.-14. Darbību un pārejiet tieši uz 15. darbību
- Vista migrācija: Ja neatjaunināsit HAL, jūsu tīkla karte nebūs derīga. Lielākā daļa Hyper-V aparatūras draiveru nedarbosies, kamēr netiks atjaunināta HAL!
12: noklikšķiniet uz pogas Sākt un ierakstiet msconfig, Klikšķis msconfig.exe sadaļā Programmas
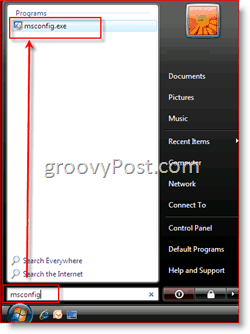
13: KlikšķisSāknēšanas cilne, Pielāgota opcija
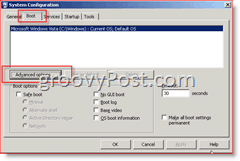
14:Pārbaudiet kaste Noteikt Hal,Klikšķislabi pāris reizes, lai saglabātu
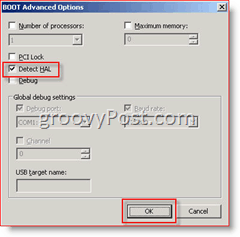
TAGAD dodieties uz priekšu un, kad tas tiek prasīts, restartējiet Viesa VM. Wow... tas ir garš raksts, BET, gandrīz tika izdarīti.
Tagad ir laiks instalēt jaunos Hyper-V virtuālās mašīnas papildinājumus (lai arī Microsoft atkal mainīja vārdu uz mums), kuru sauc: Integrācijas pakalpojumi.
15: Konsole Viesu sistēmā un KlikšķisDarbība, Ievietojiet integrācijas pakalpojumu iestatīšanas disku
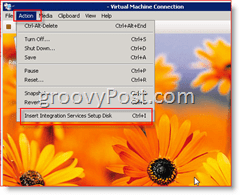
16: SkrienInstalējiet Microsoft Hyper-V integrācijas komponentus
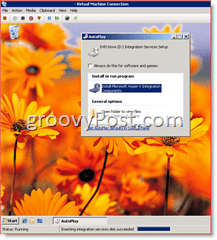
- Vista migrācija: Pabeidziet 17. darbību un pārejiet uz 18. darbību.
- Windows Server 2003 migrācija: Izlaidiet 17. darbību un pārejiet uz 17.a darbību
17: instalēšanai vajadzētu darboties vairākas minūtes. Kad esat pabeidzis, KlikšķisJā pārstartēt VM. Tagad dodieties tieši uz 18. solis.
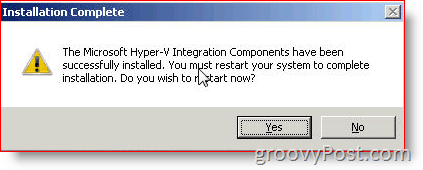
Windows Server 2003 migrācija:
17a: Atverot Microsoft Hyper-V integrācijas komponenti Windows Server 2003 SP2 viesa virtuālajā mašīnā jūs saņemsit brīdinājumu, ka vispirms ir jājaunina HAL. Klikšķislabi
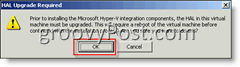
17b: Kad HAL būs jaunināts, jums tiks piedāvāts pārstartēt. Klikšķis Jā pārstartēt
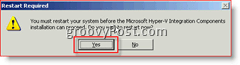
17c: Pēc atsāknēšanas Windows Server 2003 turpinās instalēt Hyper-V integrācijas komponentus un pēc tam pamudinās jūs atkārtoti atsāknēt:
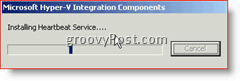
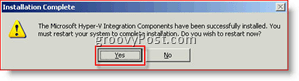
18: Manā lodziņā atsāknēšana aizņēma dažas minūtes, un pēc atkārtotas dublēšanas vajadzēja vēl 3 - 5 minūtes, lai pilnībā sāknētu un instalētu vairāk programmatūras (tikai Vista. Windows Server 2003 nāca klajā pēc zelta 17c)
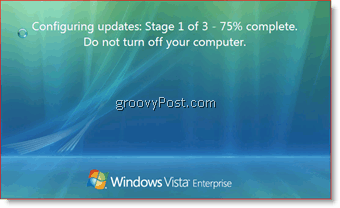
Tiklīdz es pieteicos, es redzēju dažus instalētus balonus. Kad jūs atkal atgriezīsities, jums tomēr vajadzētu būt labam! Tagad tīklam vajadzētu darboties un arī pelei (pat ja jūs ieplūstat VM resursdatorā un atverat konsoles savienojumu ar virtuālo datoru).
Tātad… apsveicam!!! Jums vajadzētu būt pilnīgi jaunam BABY VISTA vai WINDOWS SERVER HYPER-V VM serverī Server 2008!
Mēs šeit pārklājām daudz zemes
Tags:migrēt, hiper-v, vm, microsoft, virtuālais serveris, logi-vista, Windows-server-2008, Windows-server-2003



