Kā migrēt Apple pasta ziņojumus uz Windows 10
E Pasts Windows 10 ābols / / March 17, 2020
Pāreja no macOS uz Windows 10? Nodrošiniet sev pastkastes, izmantojot šīs vienkāršās darbības.

Apple patentētās aparatūras, operētājsistēmu, programmatūras un pakalpojumu ekosistēma ir fantastiska, ja vien jūs esat Apple lojālists. Bet Mac un iPhones ražotājs nepadara jums vieglu pārgājienu, ja nolemjat, ka drīzāk izmantojat operētājsistēmu Windows 10 vai Linux. Liela daļa jūsu personīgo datu un iestatījumu tiks bloķēti Apple patentētajos formātos. No pirmā acu uzmetiena var šķist, ka tas tā ir Apple Mail gadījumā. Pārsteidzoši viegli ir atbrīvot savus e-pastus un iesūtnes no Apple Mail un pāriet uz citu Windows 10 klientu, piemēram, Microsoft Outlook vai Mozilla Thunderbird.
Šeit ir divi veidi, kā to izdarīt:
1. metode: sinhronizējiet Apple Mail, izmantojot IMAP
Pirmā metode ir vienkāršākā, un vairumā gadījumu tā darbosies.
Pasta klientā iebūvētie āboli izmanto IMAP atmiņas formātu, kas jūsu ziņojumu kopijas glabā gan serverī, gan jūsu Mac. Ja jūs jau izmantojat iCloud e-pasta adresi, varat pierakstīties atbalstītā e-pasta klientā vietnē Windows 10, piemēram, Windows Mail, Microsoft Outlook 2016 vai Mozilla Thunderbird, un jūsu e-pasti būs parādīties.
Ja jums ir @ icloud.com e-pasta adrese, vienkārši iestatiet jauno e-pasta klientu operētājsistēmā Windows 10, izmantojot savus icloud.com akreditācijas datus. Piemēram, Windows Mail izvēlieties iCloud. Ievadiet savu iCloud adresi un savu Apple ID paroli. Windows Mail lietojumprogramma automātiski noteiks servera iestatījumus.
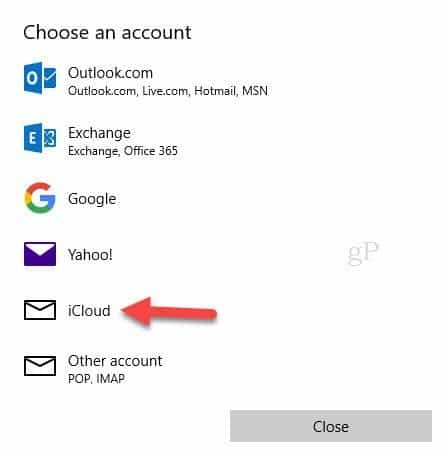
Ja izmantojat e-pasta klientu, kurš automātiski neidentificē iCloud servera iestatījumus, izmantojiet šādus IMAP iestatījumus:
- Servera nosaukums: imap.mail.me.com
- Nepieciešams SSL: Jā (izmēģiniet TLS, ja SSL nedarbojas)
- Osta: 993
- Lietotājvārds: ievadiet savu iCloud lietotājvārdu vai visu savu e-pasta adresi
- Parole: ievadiet savu iCloud paroli vai ģenerējiet lietotnes paroli ja esat iespējojis 2 faktoru autentifikācija jūsu Apple ID
Izejošajam SMTP serverim izmantojiet šos:
- Servera nosaukums: smtp.mail.me.com
- Nepieciešams SSL: Jā
- Osta: 587
- Nepieciešama SMTP autentifikācija: Jā
Ja izmantojat Gmail vai citu tīmekļa e-pasta pakalpojumu, kas atbalsta IMAP, varat rīkoties tāpat: ievadiet IMAP akreditācijas datus, un jūsu ziņas tiks automātiski sinhronizētas. (Ja e-pastam izmantojat kaut ko citu, nevis iCloud, servera iestatījumi mainīsies, taču parasti tos varat atrast e-pasta pakalpojumu sniedzēja atbalsta lapās. Ja jums rodas grūtības tādu atrast, atstājiet mums komentāru un mēs varam palīdzēt.)
2. metode: eksportējiet pastkastes failā
Ja kādu iemeslu dēļ nelietojat IMAP serveri ar Apple Mail, joprojām varat eksportēt pastkastes uz citu e-pasta klientu.
Mac datorā ir daudz e-pasta klientu, un migrējot, jūsu izmantotais var atšķirties. Šī raksta vajadzībām es apskatīšu divus populārākos klientus: Mail un Microsoft Outlook. Ne daudzi lietotāji ir Microsoft jaunā Windows Mail klienta fani operētājsistēmā Windows 10. Ja vēlaties, varat izvēlēties no citiem zīmoliem, piemēram, Mozilla Thunderbird; vai izmantojiet tīmekļa pasta pakalpojumus, piemēram, Gmail vai Outlook.com.
Ja jums jāeksportē Mac datorā saglabātie e-pasti, Apple Mail atbalsta tikai .mbox formātu. Ir bezmaksas trešās puses utilīta, ko sauc par SoftTweak MBOX uz PST rīku, kuru varat izmantot, lai importētu savus e-pastus programmā Outlook 2016. Programmā Apple Mail atlasiet eksportējamo pastkasti, ar peles labo pogu noklikšķiniet uz tās un pēc tam noklikšķiniet uz Export…
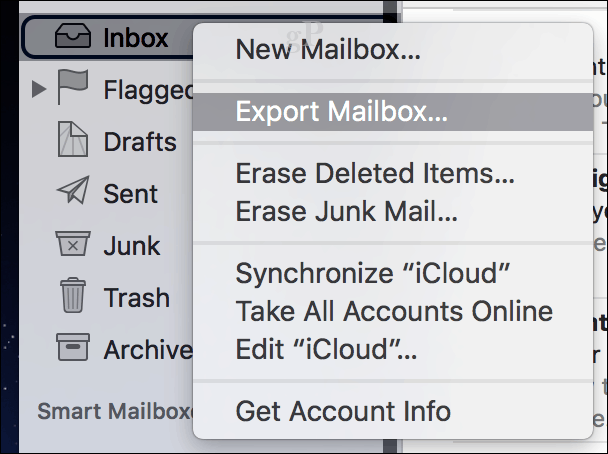
Saglabājiet .mbox failu ārējā diskdzinī vai mākoņa krātuves kontā, kuram var piekļūt no datora Windows 10. Pēc tam pārejiet pie nākamās .mbox faila importēšanas darbības.

Importējiet .MBOX pasta failus Mozilla Thunderbird
Mozilla Thunderbird ir bezmaksas e-pasta klients operētājsistēmai Windows. Tas darbojas vairāk kā Mail, savukārt Windows 10 iebūvētā Windows Mail lietotne ir vairāk balstīta uz mākoņiem. Izmantojot Windows Mail, nav ziņojumu migrēšanas iespēju, izņemot gadījumus, kad jums jau ir konta iestatīšana, izmantojot IMAP. Pirmkārt, lejupielādēt pēc tam instalējiet Mozilla Thunderbird, pēc tam lejupielādējiet bezmaksas ImportExportTools papildinājums no Mozilla.
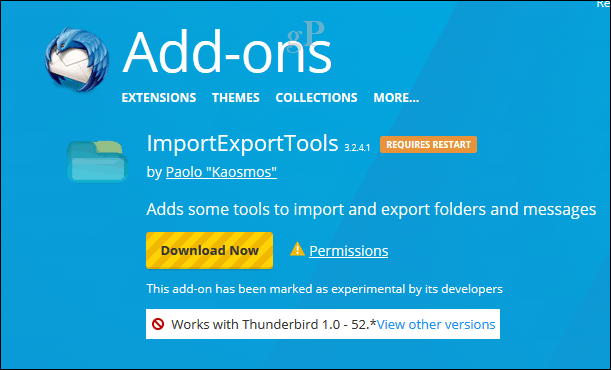
Palaidiet Thunderbird un nospiediet Alt
taustiņu uz tastatūras, noklikšķiniet uz Rīki> Papildinājumi
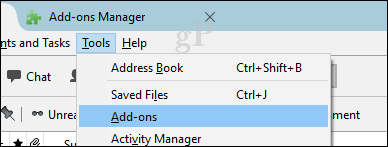
Atlasiet hamburgera izvēlni, noklikšķiniet uz Instalēt pievienojumprogrammu, atrodiet vietu, kur tiek saglabāts papildinājums ImportExportTools, pēc tam noklikšķiniet uz Atvērt.
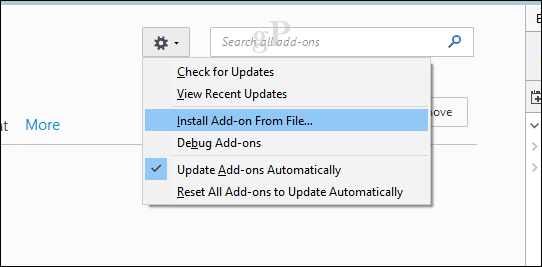
Noklikšķiniet uz Instalēt tūlīt
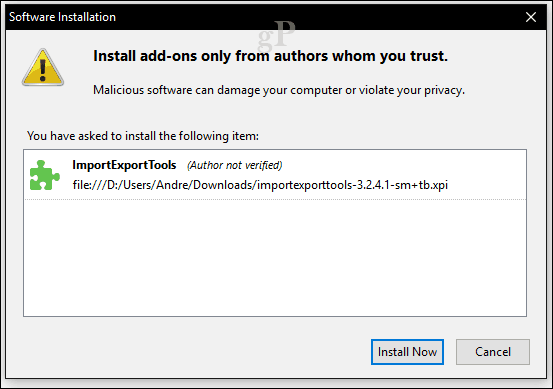
Lai apstiprinātu izmaiņas, noklikšķiniet uz Restartēt tūlīt.

Nospiediet Alt lai atvērtu tastatūras taustiņu, noklikšķiniet uz Rīki> ImportExportTools> Importēt mbox failu.
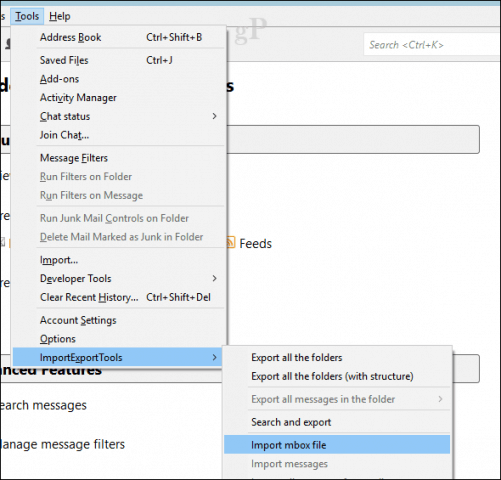
Izvēlieties Tieši importējiet vienu vai vairākus mbox failus pēc tam noklikšķiniet uz Labi
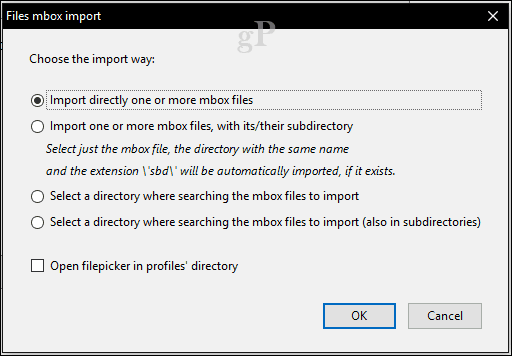
Atveriet .mbox mapes failu
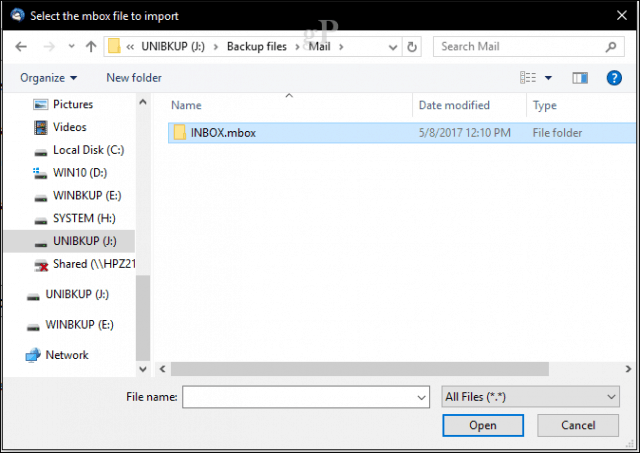
Atlasiet .mbox failu un pēc tam noklikšķiniet uz Labi. Tas ir, jūsu ziņojumi ir jāimportē vietnē Thunderbird.

Secinājums
Šie ir divi galvenie veidi, kā jūs varat eksportēt / importēt e-pastu no Apple Mail uz Windows balstītu e-pasta klientu. Pateicoties IMAP izplatībai, lielākā daļa no jums varēs tikt galā ar vieglāko 1. metodi. Ja tas jums neveicas, paziņojiet mums, kādas problēmas jums rodas, un mēs varam palīdzēt.
Pāreja no macOS uz Windows 10? Pastāsti mums, kāpēc komentāros.
