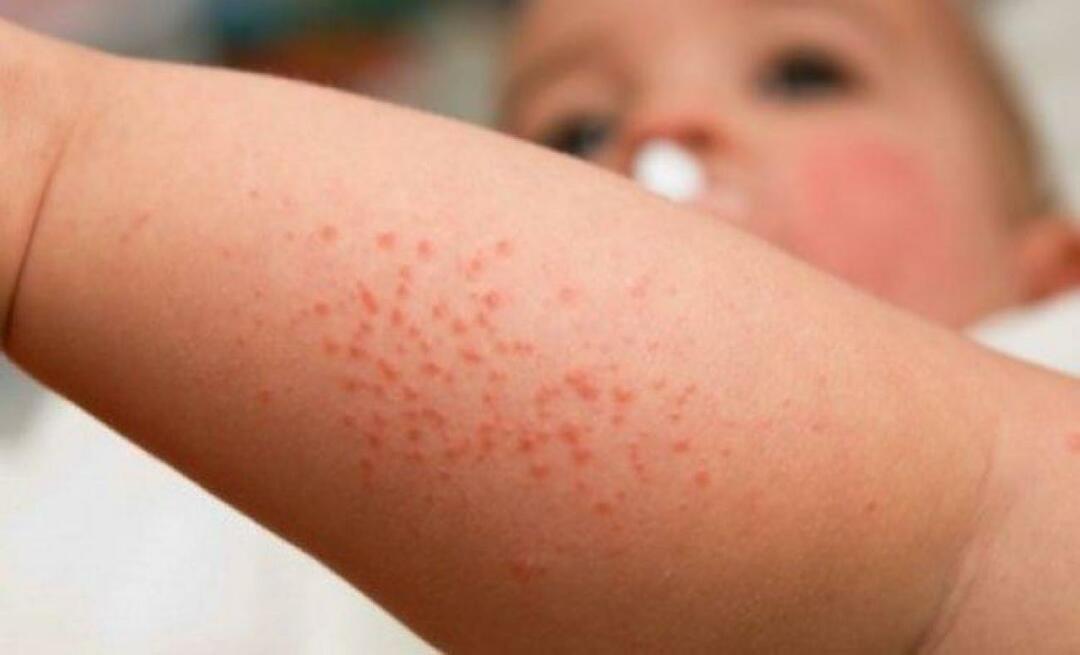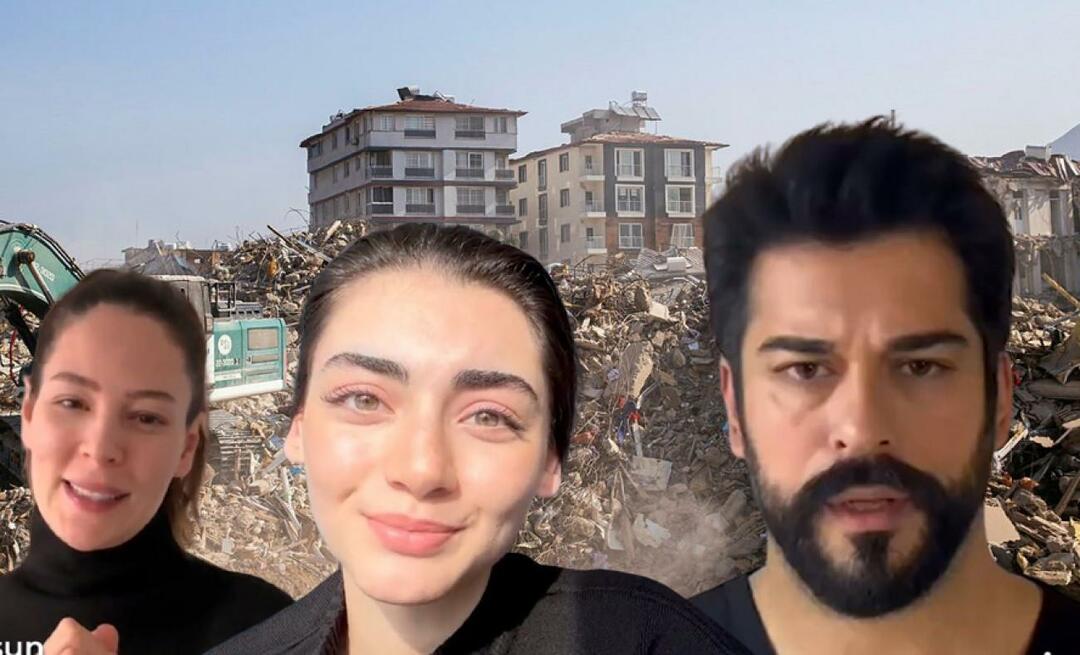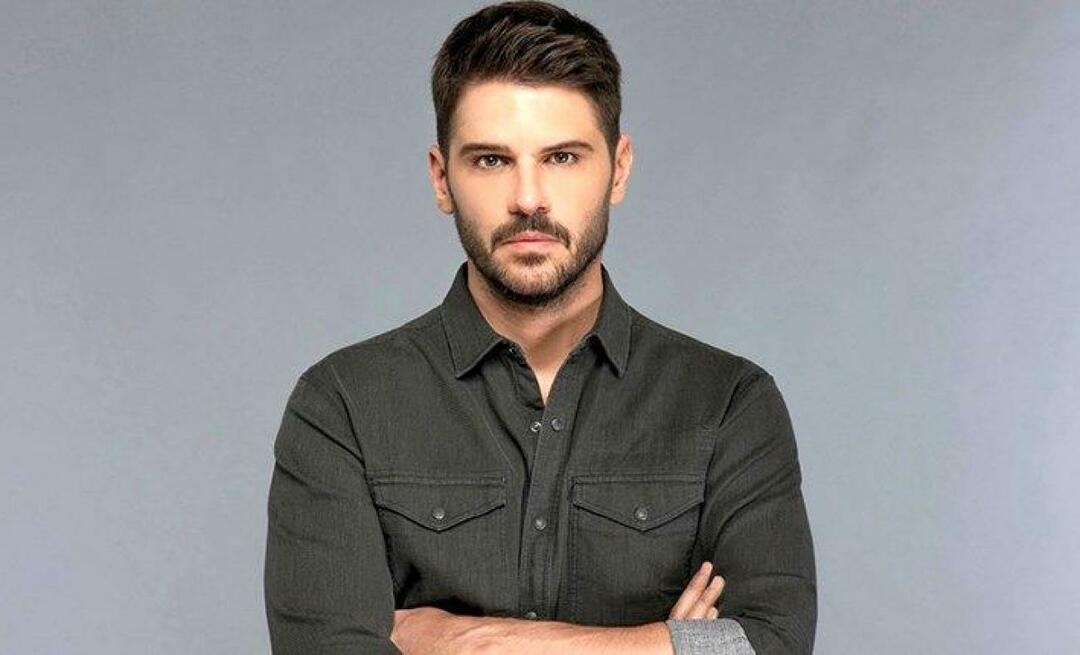6 svarīgi Chromebook datoru padomi
Chrome Os Google Chromebook / / July 21, 2020
Pēdējoreiz atjaunināts

Jūsu Chromebook dators var šķist vienkāršs, taču tas var darboties daudz. Šeit ir apskatīti daži padomi un ieteikumi, kā jūs izmantot.
Chromebook dators ir pieņemams veids, kā padarīt pamatdatoru ceļā. Ja esat iesācējs Chromebook un Chrome OS, jums, iespējams, būs nepieciešama palīdzība, lai to pilnībā izmantotu. Šeit ir apskatīti daži svarīgi padomi un ieteikumi, kā apieties ar Chromebook datoru.
Palaidiet Android lietotnes Chromebook datorā
Viena no jauna Chromebook datora iegūšanas priekšrocībām ir tā, ka tā dod iespēju izvēlēties un palaist miljoniem lietotņu no Google Play veikala. Bet ne visos Chromebook datoros var palaist Android lietotnes, un dažos gadījumos jums, iespējams, vispirms būs jāiespējo šī iespēja. Tomēr jaunākajos Chromebook datoros (2017. gadā vai jaunākās versijās) Android lietotnes no Play veikala darbosies visur.
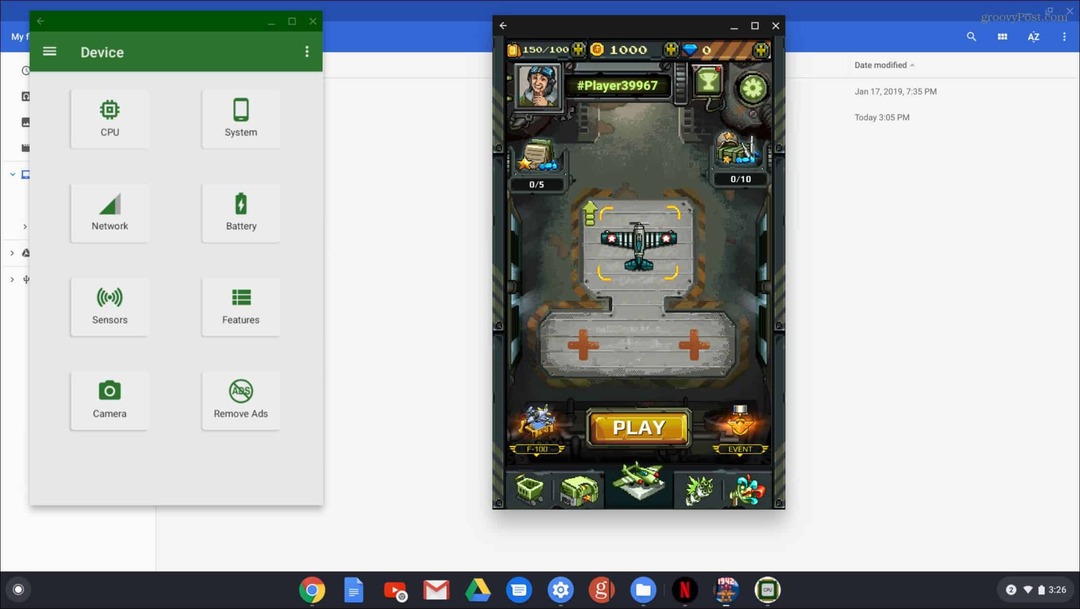
Lai uzzinātu vairāk, izlasiet mūsu rakstu par kā palaist Android lietotnes Chromebook datorā.
Mainiet Chromebook datora fonu
Jums varētu nepatikt noklusējuma fona tapete, kas tiek piegādāta kopā ar jūsu Chromebook datoru. Varbūt vēlaties to mainīt uz kaut ko citu vai izmantot savus attēlus. Tā mainīšana ir vienkārša. Vienkārši noklikšķiniet ar peles labo pogu jebkur darbvirsmā un izvēlnē izvēlieties “Iestatīt fona attēlu”. Tad izvēlieties no noklusējuma attēliem vai dodieties uz savu un izvēlieties vienu.
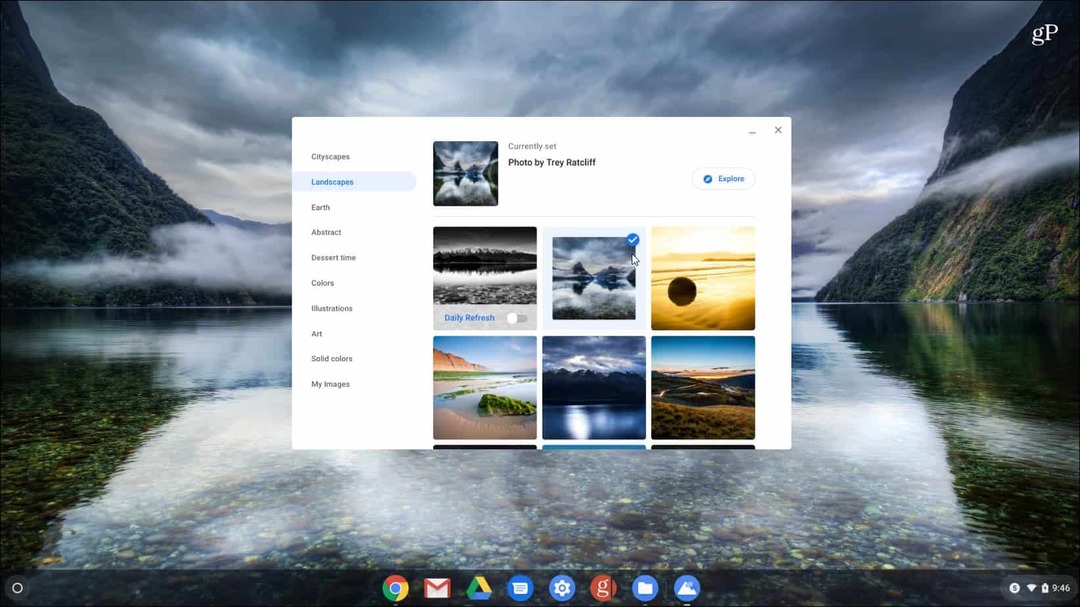
Detalizētas instrukcijas skatiet mūsu rakstā par kā nomainīt fona attēlu uz Chromebook datora.
Virtuālie galddatori
Izmantojot Chromebook datoru, varat paveikt daudz. Cenšoties palīdzēt jums veikt uzdevumus, Google ieviesa Virtual Desks funkciju ar operētājsistēmu Chrome OS 76. Funkcija ir līdzīga virtuālajai darbvirsmai citās operētājsistēmās. Tas ļauj veikt ne vairāk kā četras dažādas darbvirsmas sesijas, kurās darbojas dažādas lietotnes. Lai izveidotu jaunu virtuālo darbvirsmu, ekrāna augšējā labajā stūrī noklikšķiniet uz pogas “New Desk”. Pēc tam, lai pārslēgtos starp tiem, nospiediet taustiņu F5, lai parādītu visus atvērtos logus.
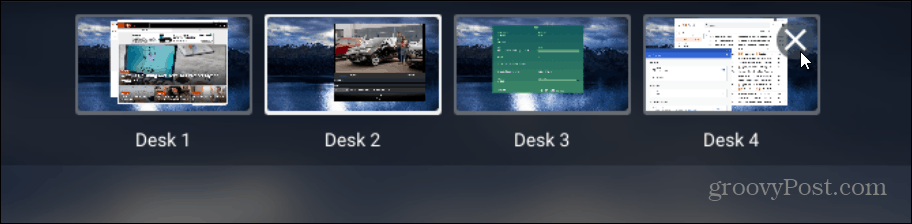
Lai iegūtu detalizētas instrukcijas, skatiet mūsu rakstu par kā lietot Chromebook datorā virtuālos galddatorus.
Uzņemt attēlu
Google uzlabo savu kameras lietotni operētājsistēmai Chrome OS. Ja jums ir jāuzņem video vai fotoattēls, izmantojot Chromebook datoru, izmantojot iebūvēto lietotni Kamera, to varat izdarīt. Vienkārši palaidiet lietotni Kamera un pārslēdzieties starp fotoattēla vai video uzņemšanu un nospiediet Ieraksts pogu.
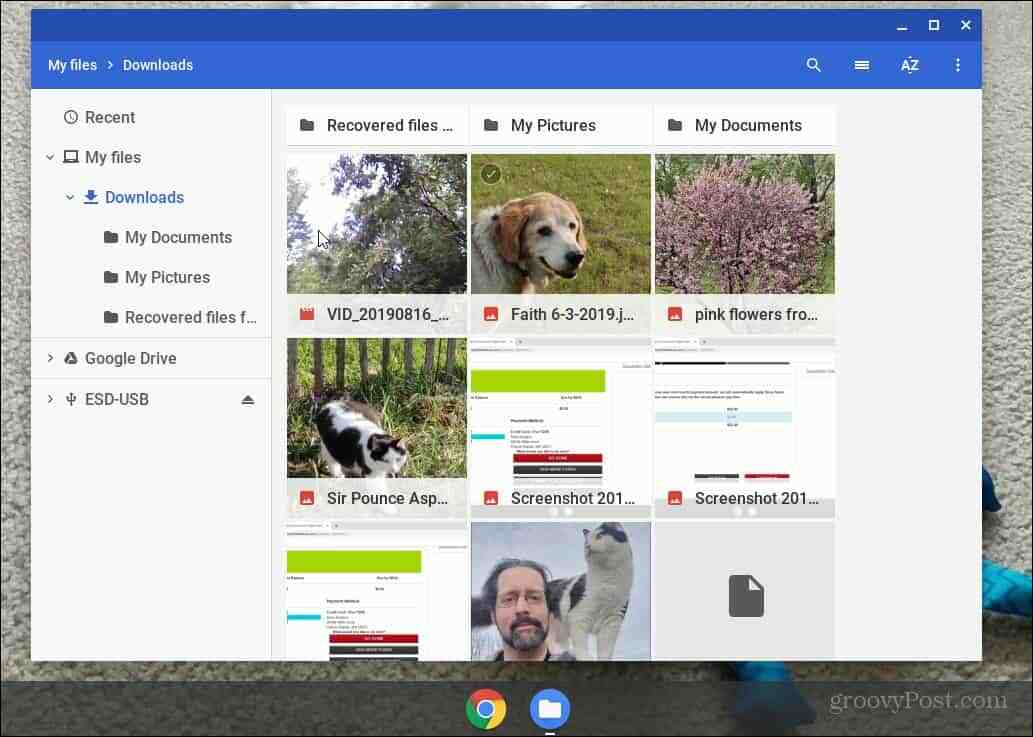
Lai iegūtu papildinformāciju par to, kur varat atrast savus attēlus un videoklipus pēc to uzņemšanas, izlasiet mūsu rakstu par to uzņemiet fotoattēlu vai videoklipu, izmantojot lietotni Kamera, izmantojot Chromebook datoru.
Tastatūras īsceļi
Tāpat kā citos datoros, arī pārvietošanās ceļā caur Chromebook datoru var izmantot īsinājumtaustiņus. Tā kā lielākā daļa lietotāju ir mobili un bez peles, īsinājumtaustiņi var ietaupīt laiku un skārienpaliktņa vai skārienekrāna zvīņas.
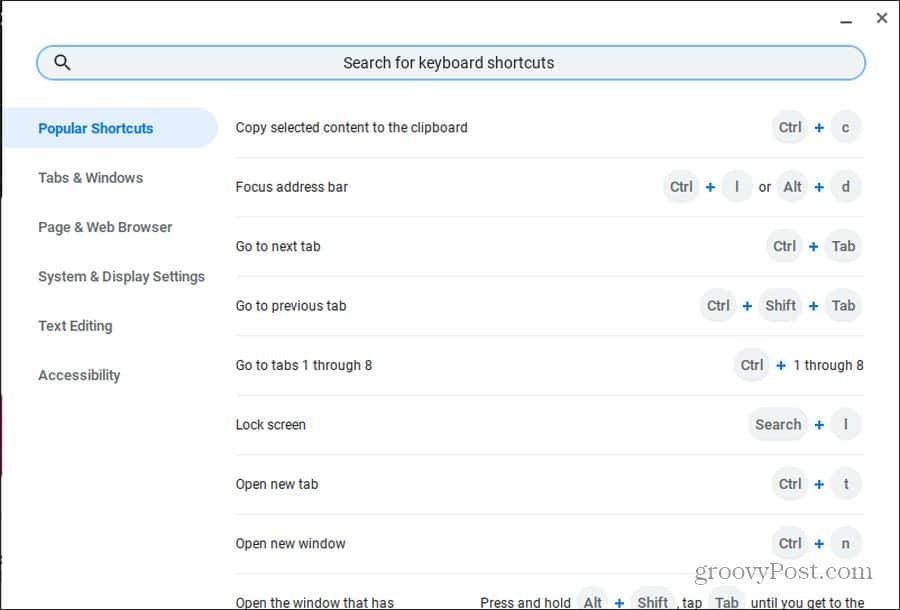
Noteikti izlasiet mūsu galveno ceļvedi Chromebook datora īsinājumtaustiņi.
Palaist Linux lietotnes
Papildus Android lietotņu darbināšanai no Google Play varat palaist arī Linux lietotnes. Lai to izdarītu, jums vienkārši jāiet uz Chromebook iestatījumiem un kreisajā panelī zem. Ieslēdziet “Linux Beta” Linux (Beta) virsraksts.
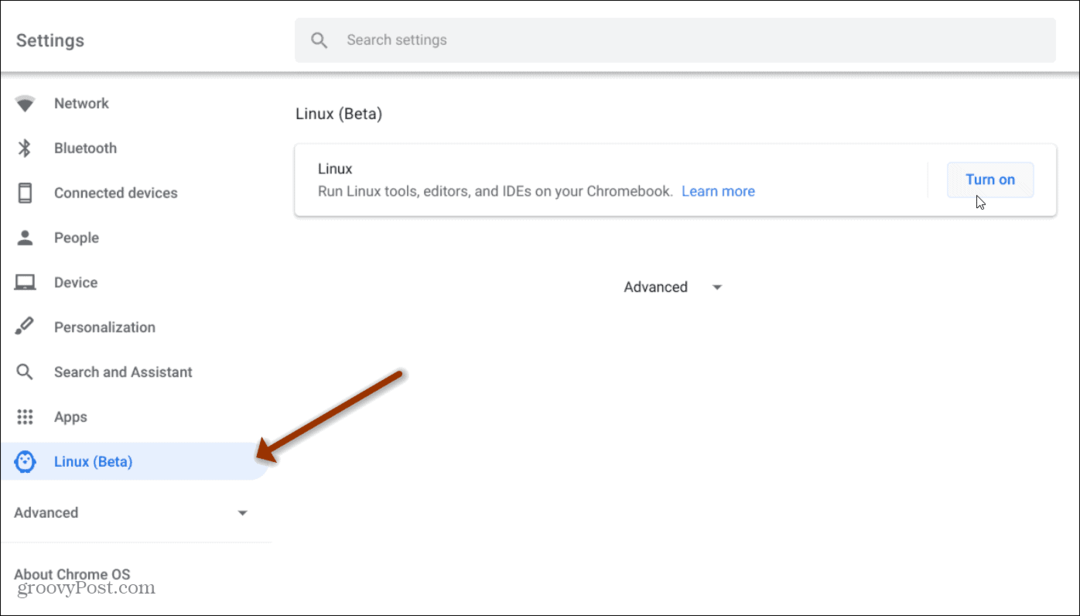
Lai iegūtu sīkāku informāciju, skatiet mūsu rakstu par kā palaist Linux lietotnes Chromebook datorā.
Kas ir personīgais kapitāls? 2019. gada pārskats, ieskaitot to, kā mēs to izmantojam naudas pārvaldīšanai
Neatkarīgi no tā, vai jūs vispirms sākat ieguldīt vai esat pieredzējis tirgotājs, Personal Capital ir kaut kas ikvienam. Šeit ir apskatīts ...