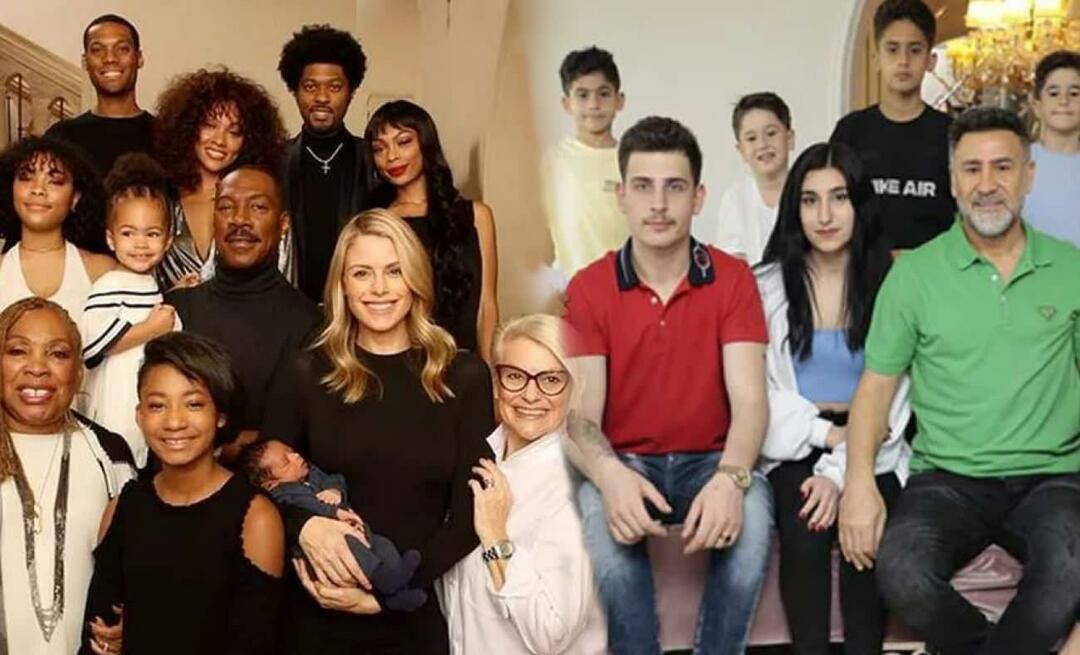Kā mainīt piemales Google dokumentos
Google Google Dokumenti Varonis / / June 19, 2020
Pēdējoreiz atjaunināts
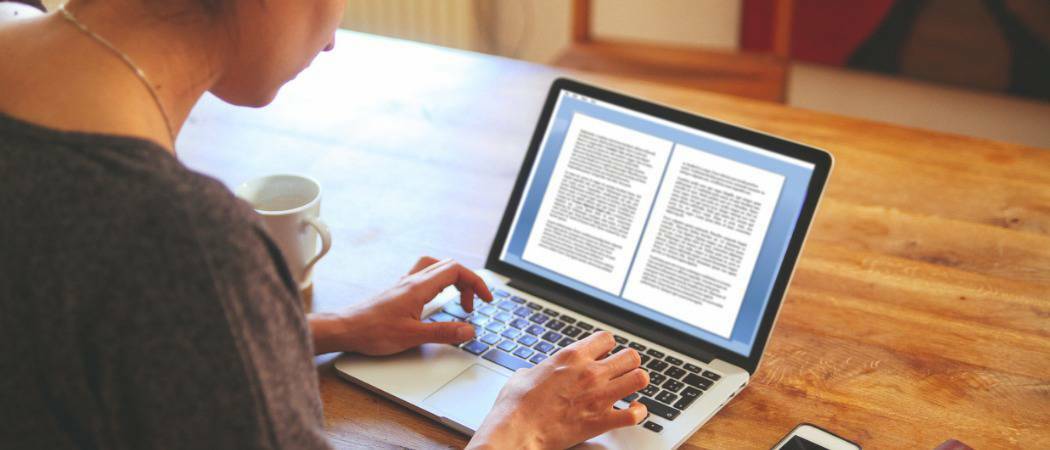
A4 formāta dokumentus ir vienkārši izveidot, taču, mainot piemales, pakalpojumā Google dokumenti var izveidot visa veida dokumentus drukāšanai. Lūk, kā.
Piezīmes dokumentā ir svarīgas, it īpaši, ja mēģināt noteikt, kā dokuments izskatīsies, to izdrukājot.
Ja vēlaties iestatīt savu Google dokumenti Dokumentējiet nedaudz savādāk, iespējams, vēlēsities pielāgot lappuses malu lielumus neatkarīgi no tā, vai tas ir paredzēts vienai rindkopai, vai visam dokumentam. Lai gan tas noteikti ir noderīgs drukāšanai, tas var arī palīdzēt uzlabot jūsu lapas izkārtojumu, it īpaši, ja jums ir daudz teksta, ar kuru jācīnās.
Par laimi, Google Docs ļauj ērti mainīt dokumenta piemales. Lūk, kas jums jādara.
Atsevišķu rindkopu robežu iestatīšana
Ja vēlaties mainīt tikai vienas rindiņas malas, vispirms jums būs jāatver savs Google dokumentu dokuments.
Ar dokumentu noklikšķiniet, lai mirgojošo kursoru ievietotu rindkopā, kuru vēlaties rediģēt. Zem izvēlnes joslas augšpusē vajadzētu redzēt lineālu - to izmanto, lai iestatītu lappuses malas.

Ja neredzat šo lineālu, noklikšķiniet uz Skats> Rādīt lineālu lai to parādītu.
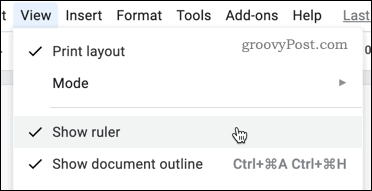
Uz lineāla jūs redzēsit divus trīsstūrus, kas parāda pašreizējās dokumenta piemales.

Lai mainītu maģiju, noklikšķiniet uz trīsstūra kreisajā pusē un velciet to uz jaunu pozīciju. Pārvietojot to, jums vajadzētu redzēt vērtību, kas parāda piemales lielumu collās.
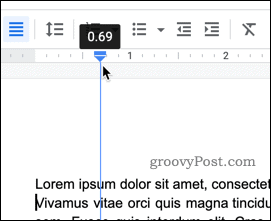
Atkārtojiet tās pašas darbības malā labajā pusē. Ir jāmaina rindkopā izmantotās piemales, pārējā dokumenta daļā saglabājot iepriekšējos piemales iestatījumus.
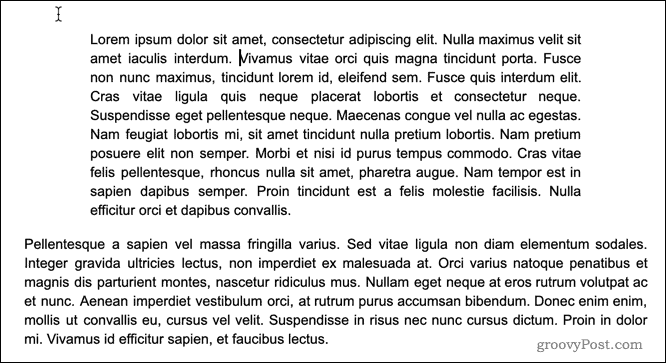
Marginālu iestatīšana visam dokumentam, izmantojot lineālus
Ja vēlaties mainīt piemales visam dokumentam, jums ir divas iespējas. Pirmais ir izmantot lineālu zem izvēlnes joslas.
Lai sāktu, iezīmējiet visu dokumenta tekstu (nospiediet Ctrl + A uz tastatūras, lai ātri to izdarītu). Kad teksts ir iezīmēts, rīkojieties tāpat kā iepriekš, lai pārvietotu savas malas - pārvietojiet trīsstūrus abās izvēlnes joslas pusēs, lai iestatītu kreisās un labās malas visam dokumentam.
Lai rediģētu augšējo un apakšējo malu, varat izmantot lineālu, kas parādīts ekrāna kreisajā pusē. Noklikšķiniet uz lineāla, kur krāsa mainās no pelēkas uz baltu.
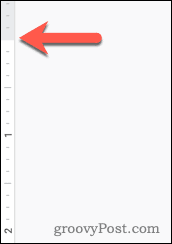
Tāpat kā kreisās un labās malas, velciet malu jaunajā pozīcijā. Vilkšanas laikā vajadzētu redzēt vērtību, kas parāda piemales lielumu collās.
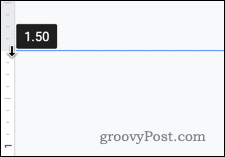
Atkārtojiet šīs darbības ar apakšējo malu.
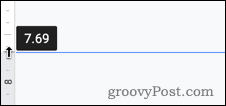
Kad izmaiņas būs pabeigtas, jums vajadzētu redzēt atjauninātās piemales, kas tiek piemērotas katrai Google dokumentu dokumenta lapai.
Marginālu iestatīšana visam dokumentam, izmantojot lapas iestatīšanu
Ja jūs jau zināt vēlamās piemales lielumu, varat izmantot Google Doc Lapas iestatīšana izvēlni, lai tieši ievadītu šīs vērtības.
Lai to izdarītu, noklikšķiniet uz Fails> Lapas iestatīšana no izvēlņu joslas.
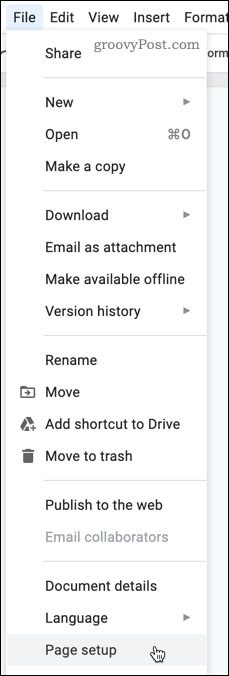
Iekš Lapas iestatīšana iestatījumu izvēlnē ievadiet katras malas vērtības.
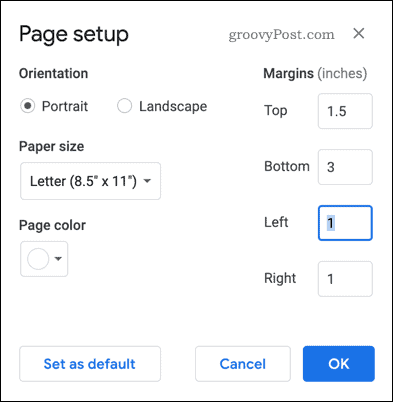
Varat iestatīt šos malu iestatījumus kā noklusējuma iestatījumus katram izveidotajam dokumentam. Ja vēlaties to izdarīt, noklikšķiniet uz Iestatīta pēc noklusējuma apstiprināt.
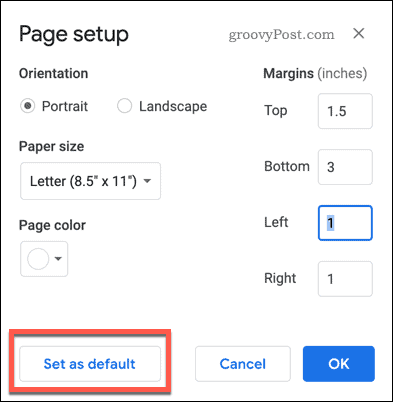
Noklikšķiniet uz labi pogu, lai saglabātu.
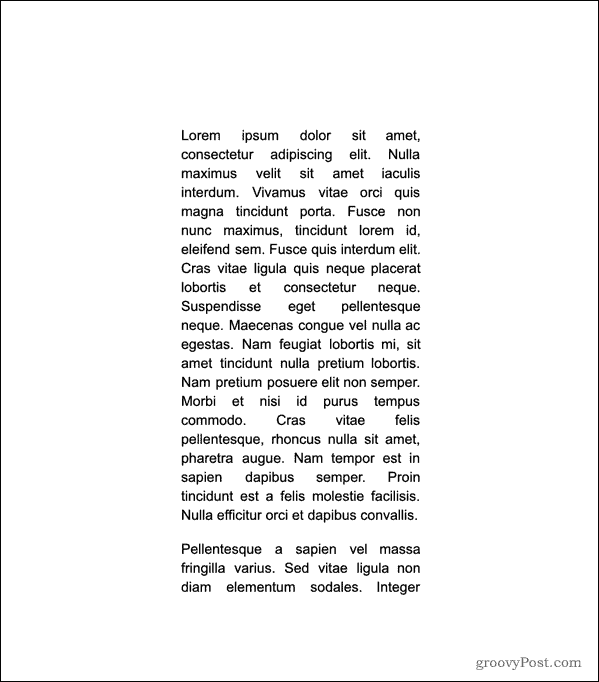
Kad robežas ir saglabātas, tām vajadzētu būt atjauninātām, lai tās nekavējoties atspoguļotu jūsu izvēlētos mērījumus.
Izvērstā Google dokumentu formatēšana
Iestatot piemales pakalpojumā Google dokumenti, varat mainīt savas lapas, lai tās izskatītos tieši tādas, kādas vēlaties. Lai gan tas ir lieliski piemērots drukāšanai, tas var arī palīdzēt, ja lapās jums ir jāpazaudē vairāk vietas tekstam vai attēliem.
Ir arī citi veidi, kā formatēt Google dokumentu dokumentu, lai izveidotu sarežģītākus dokumentu stilus. Akadēmiskie dokumenti izskatīsies labāk ar tiek piemērots dubultā atstarpe, bet par to varēja arī padomāt teksta sadalīšana kolonnās lai jūsu teksts izceltos mazāk formālos dokumentos.
Eksperimentēšana ir galvenā - Google dokumenti nav tikai tekstapstrādes pamatprogramma ar funkcijām, kas to padara nopietnu kandidāts uz Office vainagu, tāpēc izmantojiet to, lai izveidotu dokumentus, kas patiešām atstāj iespaidu uz jums auditorija.
Kas ir personīgais kapitāls? 2019. gada pārskats, ieskaitot to, kā mēs to izmantojam naudas pārvaldīšanai
Neatkarīgi no tā, vai jūs vispirms sākat ieguldīt vai esat pieredzējis tirgotājs, personīgajam kapitālam ir kaut kas ikvienam. Šeit ir apskatīts ...