Kā izveidot divas slejas pakalpojumā Google dokumenti
Google Google Dokumenti Varonis / / June 16, 2020
Pēdējoreiz atjaunināts

Ja vēlaties izveidot biļetenu vai brošūru, izmantojot Google dokumentus, jūs, iespējams, vēlēsities ievietot slejas. Lūk, kā.
Starp daudzajām noderīgajām funkcijām, kas Google dokumenti piedāvājums ir spēja sadalīt tekstu vairākās kolonnās.
Tas ir īpaši noderīgi noteikta veida dokumentiem. Ja veidojat biļetenus vai brošūras, iespējams, vēlēsities sadalīt dokumentus vairākās teksta un attēlu kolonnās vienā lapā. Šī funkcija ne vienmēr pastāv pakalpojumā Google dokumenti, un ir pieejami daži neparasti risinājumi.
Par laimi, Google ir pievienojis šo funkciju Google dokumentiem, padarot to par vienkāršu procesu, lai formatētu tekstu divās kolonnās. Lūk, kā.
Divu sleju izveidošana pakalpojumā Google dokumenti
Ja vēlaties Google dokumentu dokumentu sadalīt divās kolonnās, vispirms jums ir jāizceļ teksts, kuru vēlaties sadalīt.
Jebkurš teksts, kuru atstājat neizcelt, paliks tā sākotnējā formātā.
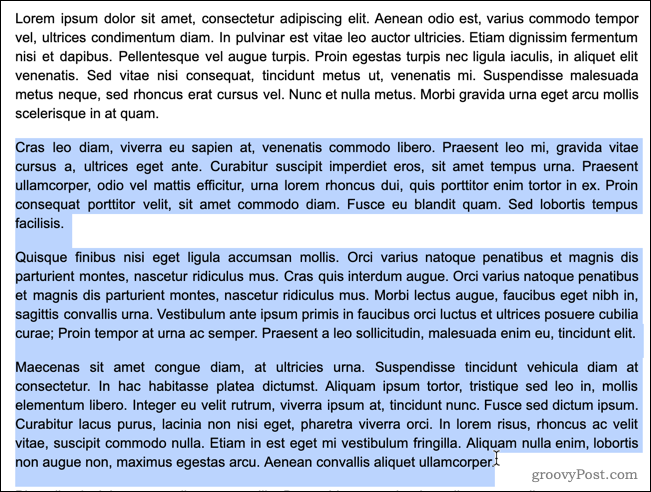
Lai sāktu, noklikšķiniet uz Formāts Google dokumentu izvēlnes joslā.
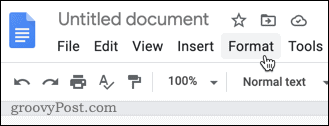
Iekš Formāts izvēlni, virziet kursoru virs Kolonnas, pēc tam noklikšķiniet uz divu kolonnu ikonas vidū.
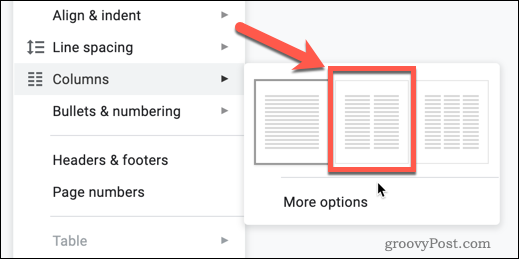
Tiklīdz jūs noklikšķiniet uz šīs opcijas, atlasītais teksts tiks sadalīts divās kolonnās.
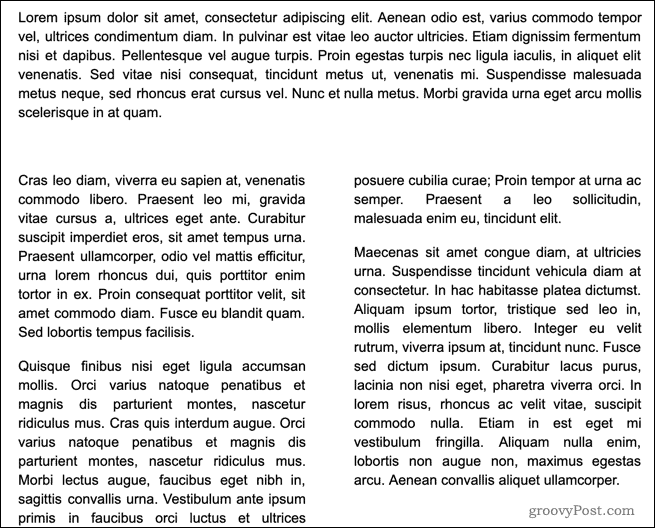
Šo sleju formāts ir laikraksta stils, kas nozīmē, ka kreisā sleja tiks aizpildīta ar tekstu, un tikai tad, kad esat sasniedzis lapas apakšdaļu, sāks aizpildīt otro kolonnu. Ja jums nav pietiekami daudz teksta, lai aizpildītu vairāk nekā vienu kolonnu, labās puses kolonna paliks tukša.
Ja vēlaties pievienot papildu kolonnu, varat veikt tās pašas darbības, bet tā vietā labajā pusē atlasiet trīs kolonnu ikonu. Trīs ir maksimālais sleju skaits, ko varat izveidot Google dokumentos, pat ainavas režīmā.
Google dokumentu teksta atjaunošana vienā kolonnā
Ja slejās ir teksts, kuru vēlaties atgriezt vienā teksta blokā, varat veikt atkārtotas darbības, lai atgrieztos pie vienas kolonnas formatēšanas.
Sākumā iezīmējiet kolonnas, kuras vēlaties atgriezt vienā teksta blokā.
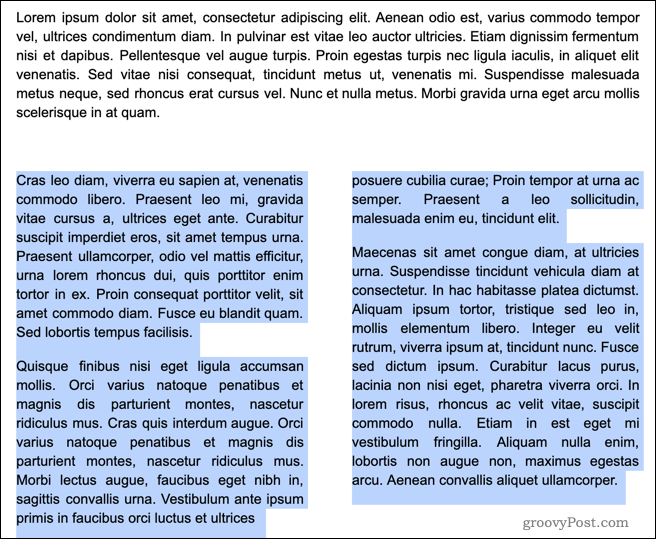
Nospiediet Formāts Google dokumentu izvēlnes joslā augšpusē.
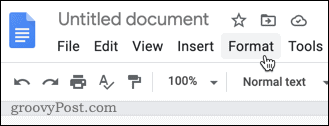
Virziet kursoru virs Kolonnas apakšizvēlnē, pēc tam noklikšķiniet uz vienas kolonnas ikonas kreisajā pusē.
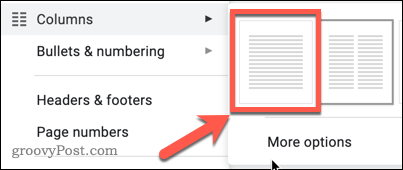
Pēc nospiešanas atlasītais teksts atgriežas noklusējuma vienas kolonnas formātā, lai aizpildītu visu lapu.
Citas kolonnu formatēšanas iespējas
Google dokumenti patiešām ļauj jums nedaudz kontrolēt, kā izskatās jūsu kolonnas, bet ne tik daudz. Ja vēlaties formatēt kolonnas, varat vai nu iestatīt atstarpi starp tām, vai arī pievienot līniju starp tām.
Lai to izdarītu, vispirms iezīmējiet tekstu, kuru vēlaties ievietot kolonnās, pēc tam nospiediet Formāts izvēlņu joslā.
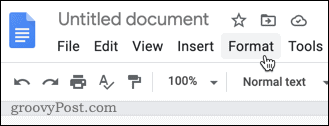
Virziet kursoru virs Kolonnas apakšizvēlni, pēc tam nospiediet Vairāk iespēju.
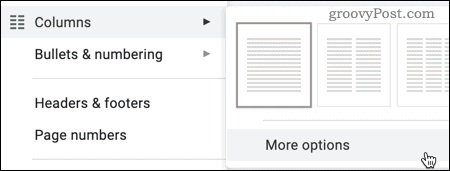
Jūs varat rediģēt kolonnu skaitu Kolonnu iespējas parādītā izvēlne, ne vairāk kā trīs. Varat arī iestatīt atstarpes starp kolonnām (parādītas collās), kā arī noteikt, vai starp kolonnām parādās līnija.
Iestatiet šīs iespējas pēc savas izvēles, pēc tam nospiediet Piesakies lai piemērotu izmaiņas atlasītajam tekstam.
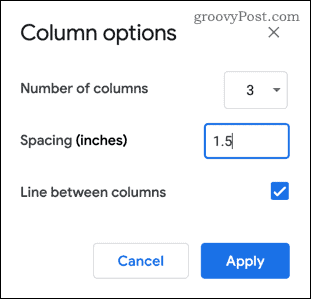
Vienreiz Piesakies tiek nospiests, teksta formatēšana tiks atjaunināta, lai atspoguļotu jūsu izvēli.
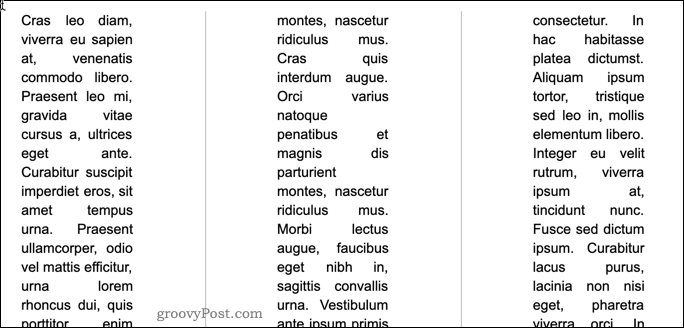
Diemžēl šīs formatēšanas iespējas ir ierobežotas. Ja vēlaties vairāk kontrolēt sleju izskatu, iespējams, labāk būs izmantot tabulu, lai tā vietā organizētu un pārvaldītu tekstu.
Kā rakstīt citās kolonnās
Kā mēs jau minējām, Google dokumenti parasti mēģina aizpildīt visu kolonnu, pirms tā tiek pārvietota uz nākamo. Kamēr šī kolonna nav pilna, jūs nevarat pārvietoties pa otro vai trešo kolonnu, neievietojot kolonnas pārtraukumu.
Lai to izdarītu, atrodiet vietu, kurā vēlaties ievietot kolonnas pārtraukumu, un novietojiet mirgojošo kursoru. Tas būs pašreizējās kolonnas beigu punkts - jebkurš teksts pēc šī punkta tiks pārvietots uz nākamo.
Lai pievienotu līnijas pārtraukumu, ar peles labo pogu noklikšķiniet uz kursora pozīcijas un pēc tam noklikšķiniet uz Kolonnu pārtraukums parādītajā izvēlnē.
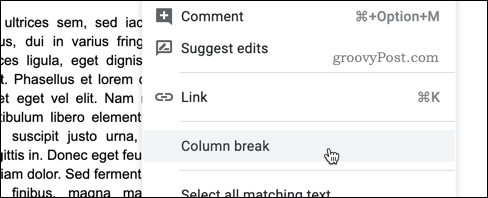
Kolonnu pārtraukums tiks ievietots nekavējoties, un viss teksts pēc šī ievietotā kolonnas pārtraukuma tiks pārvietots uz otro vai trešo kolonnu.
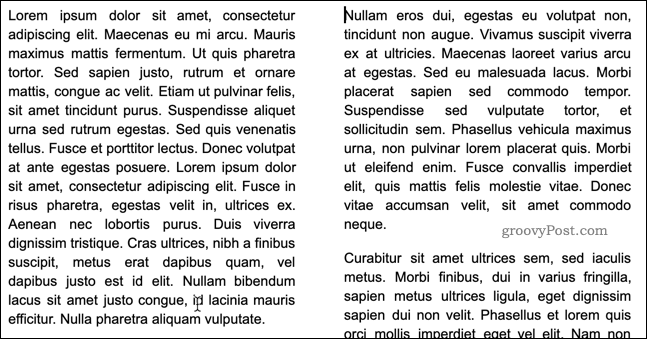
Citi Google dokumentu formatēšanas triki
Tagad jūs zināt, kā izveidot divas slejas pakalpojumā Google dokumenti. Varat pāriet uz citu formatēšanas triku apgūšanu, lai izveidotu sarežģītākus dokumentus.
Jūs varētu vēlēties, piemēram, mainīt dokumenta noklusējuma formatējumu uz pievienojot papildu fontus stilizēt lietas savādāk. Kā alternatīvu jūs varētu izlemt izmantojiet dubultu atstarpi, it īpaši, ja veidojat akadēmisku darbu.
Galu galā varat izmantot Google dokumentu funkcijas, lai uzlabot savas rakstīšanas prasmes un izveidojiet labi izstrādātus dokumentus auditorijai. Jo vairāk uzzināsit par Google dokumentiem, jo vieglāk ir izmantot visas tā funkcijas.



