Kā salabot melnu ekrānu pēc displeja iestatījumu pielāgošanas operētājsistēmā Windows 10
Melns Ekrāns Drošais Režīms Varonis / / June 04, 2020
Pēdējoreiz atjaunināts

Melna ekrāna iegūšana, palaižot Windows mašīnu, var būt gan kaitinoša, gan mazliet biedējoša. Šeit ir norādītas dažas īpašas darbības, lai palīdzētu atrisināt problēmu.
Melnā ekrāna problēmu novēršanas problēma ir tāda, ka ekrāns ir melns. Lai gan problēmu var izraisīt vairākas problēmas, ja palaižat datoru un redzat ražošanas logotipu ekrāns kļūst melns, kad Windows 10 sāk darboties, melnais ekrāns, iespējams, ir programmatūras, nevis aparatūras problēma izdevums. Tā ir ļoti laba lieta, un šajā rakstā mēs izskaidrosim, kā to labot. Tāpēc atvelciet dažas dziļas elpas un novērsīsim problēmu.
1. risinājums: atjaunojiet / mainiet grafisko draiveri drošajā režīmā
Pēc manas pieredzes melna ekrāna vai citas displeja problēmas cēlonis bieži ir saistīts ar bojātiem vai nepareiziem draiveriem. Ja vadītāja ekrāns ir melns, tas var būt grūti sarežģīts. Viena no metodēm, kā to apiet, ir sākt darbību reģenerācijas režīmā un palaidiet datoru, izmantojot drošais režīms. Turpmāk jūs varat sākt remontu. Darīsim to soli pa solim:
- Lai atvērtu atkopšanas režīmu, pārtrauciet parasto sāknēšanas procesu, izslēdzot iekārtu tieši tad, kad redzat Windows logotipu. Atkārtojiet to trīs reizes pēc kārtas, ceturto reizi, un jūs redzēsit atkopšanas režīmu. Noklikšķiniet uz Skatiet uzlabotās remonta iespējas pogu.
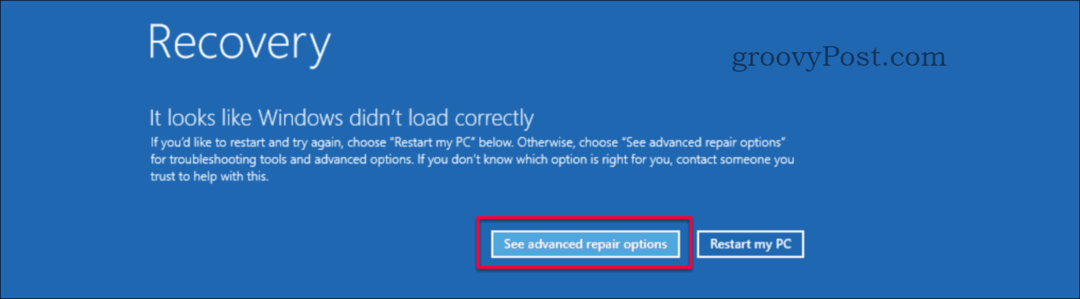
- Šeit atlasiet Traucējummeklēšana lapā “Izvēlieties opciju”.
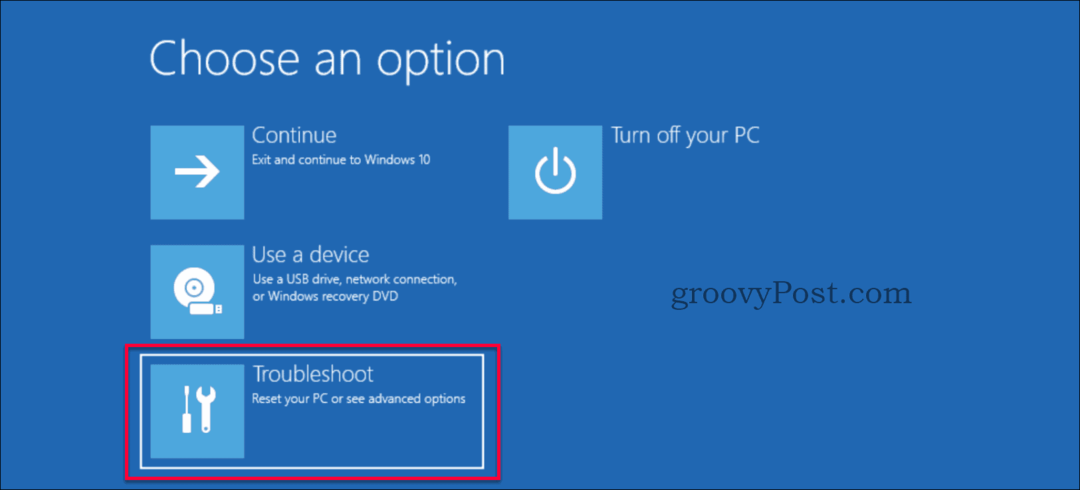
- Noteikti atlasiet Pielāgota opcija lapā “Problēmu novēršana”.
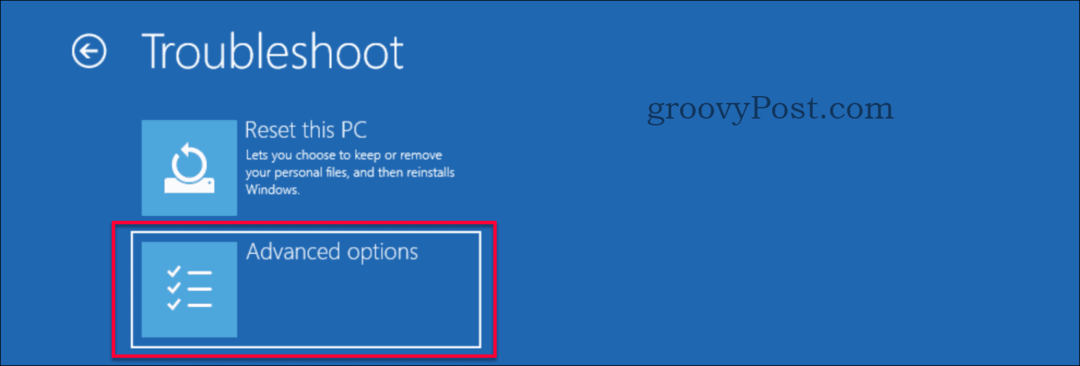
- Izvēlieties Startēšanas iestatījumi lapā “Papildu opcijas”.
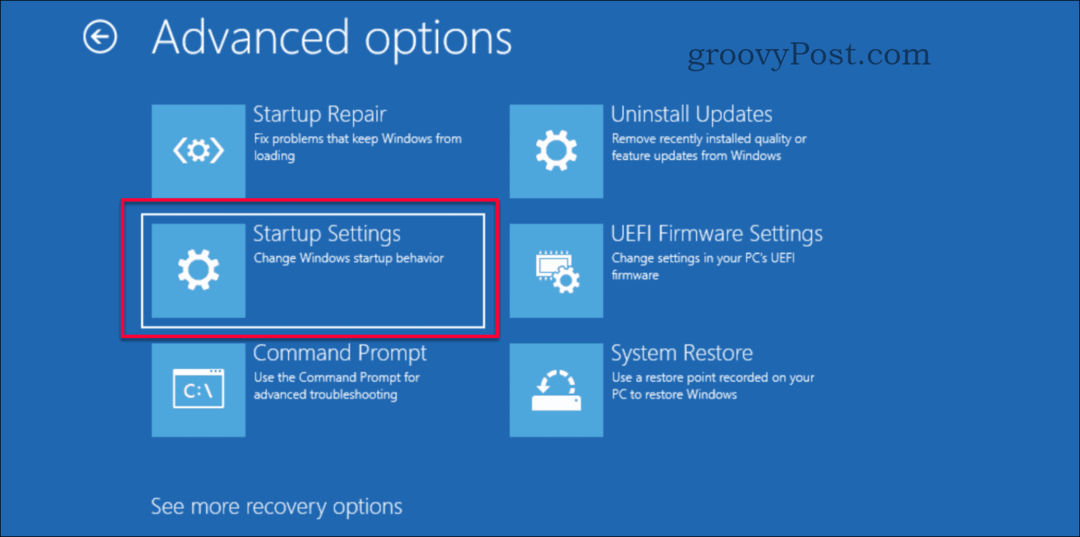
- Noklikšķiniet uz Restartēt pogu.
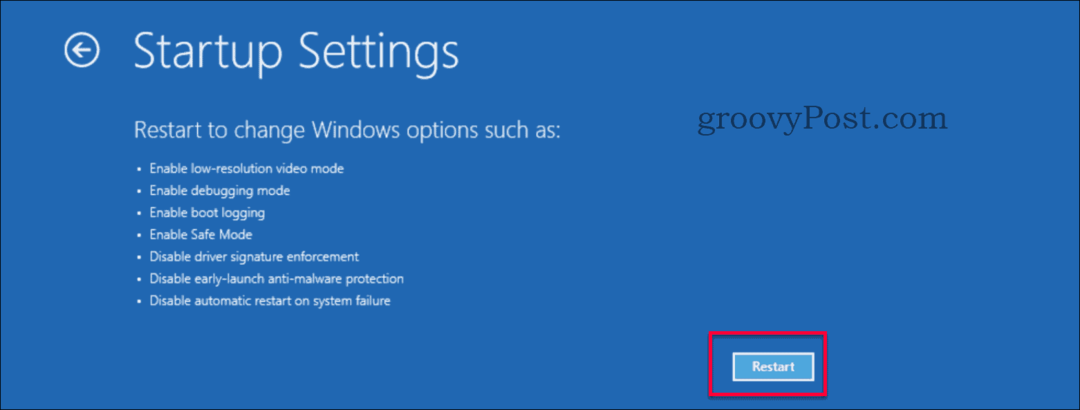
- Restartēšana notiek ātri un tiek parādīta jauna izvēlne, nospiediet vai nu ciparu 4 vai F4 pogu uz tastatūras.
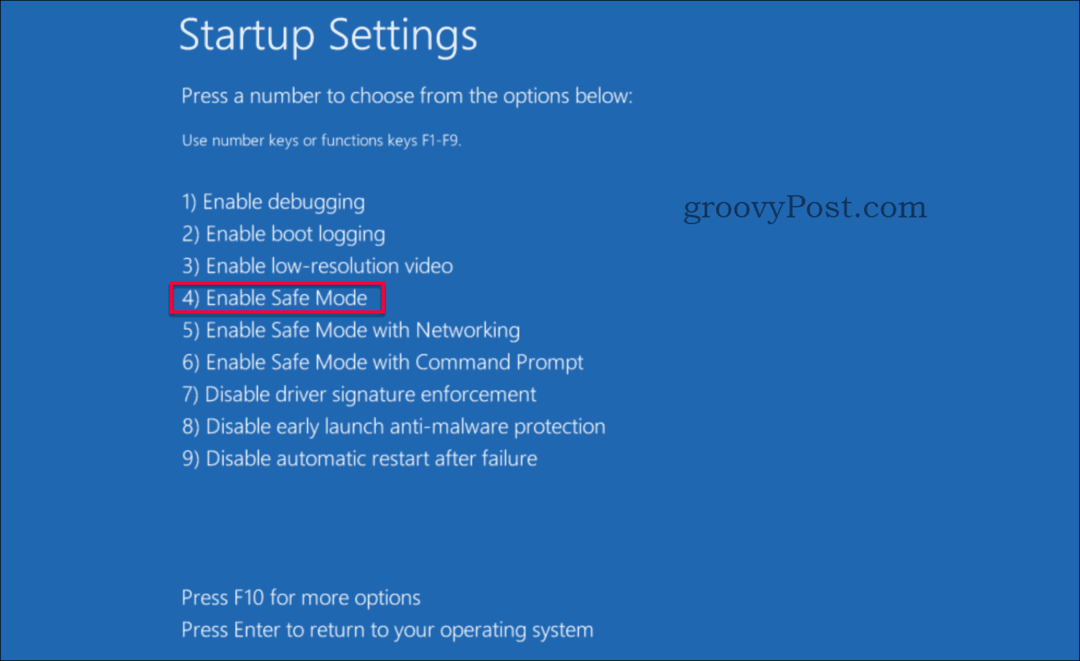
- Tagad jūsu mašīna tiek restartēta drošajā režīmā, kas ir redzams uz fona attēla ar drošo režīmu, kas rakstīts katrā stūrī, un konstrukcijas numuru augšējā vidējā ekrānā.
- Sākt Ierīču pārvaldnieks vai nu nospiežot Windows poga + x vai ar peles labo pogu noklikšķiniet uz pogas Sākt un pēc tam atlasiet Ierīču pārvaldnieks.
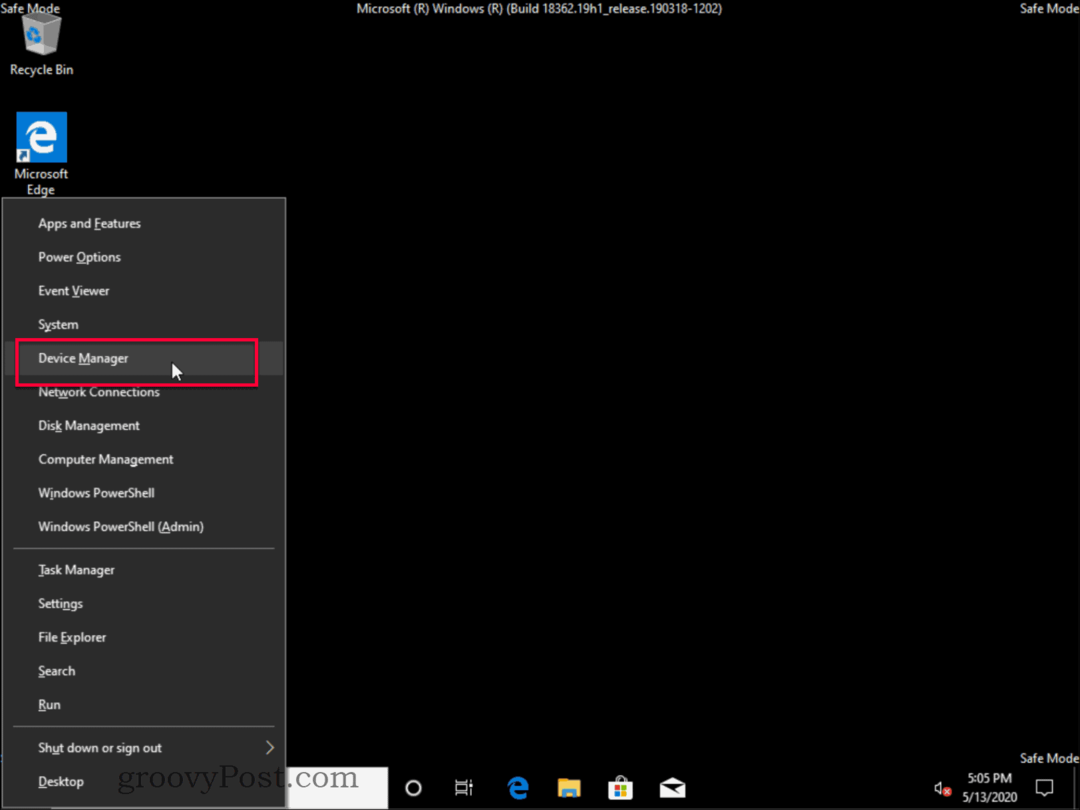
- Ierīču pārvaldniekā atrodiet sadaļu Displeja adapteri un izvērsiet to un divreiz noklikšķiniet uz displeja adaptera nosaukuma vai ar peles labo pogu noklikšķiniet uz rekvizītiem. Aparatūras nosaukums ir noteikts jūsu mašīnai. Nosaukums, visticamāk, atšķiras no attēla zemāk.
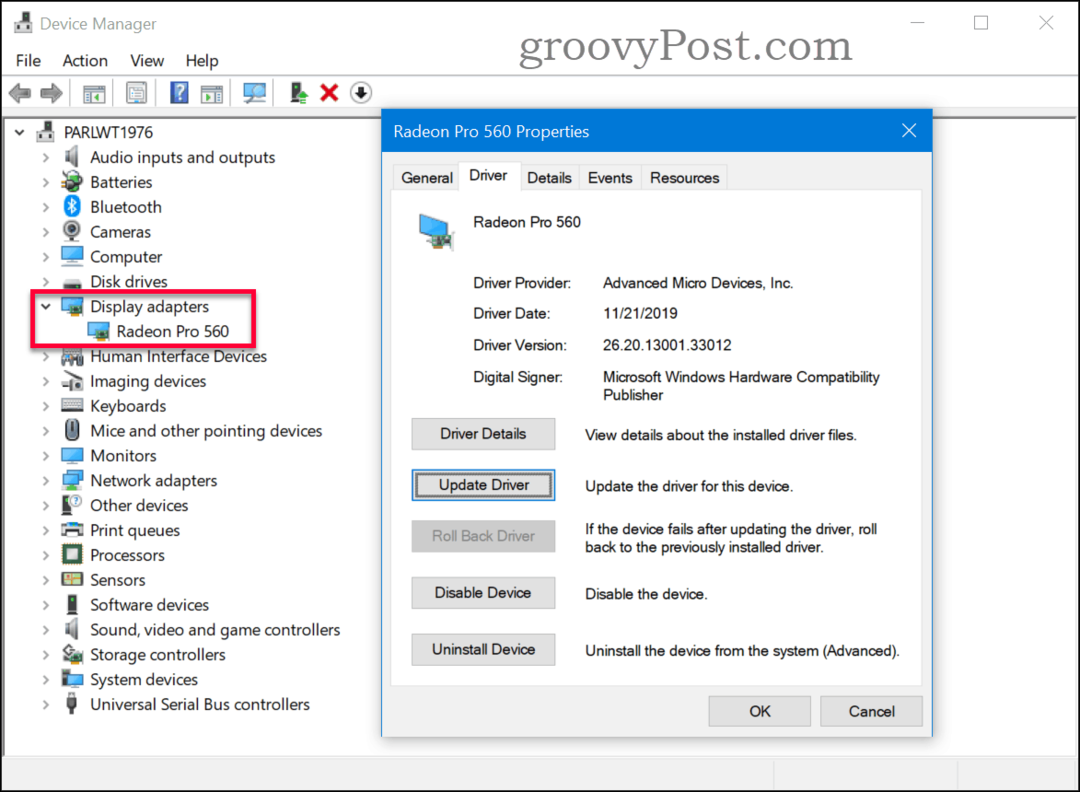
- Ja zināt pareizo draiveri, noklikšķiniet uz Atjaunināt draiveri un atrodiet pareizo draiveri. Ja iepriekšējais draiveris strādāja, varat izmēģināt Atpakaļbraucējs poga, lai atjaunotu pēdējo strādājošo draiveri (ja tas ir pelēks, tas nozīmē, ka iepriekšējo draiveru nebija). Ja jums nav “lejupielādēta draivera” vai iespējas atgriezties, noklikšķiniet uz Atinstalējiet ierīci pogu un izdzēsiet draiveri. Sistēma to atkārtoti instalēs, izmantojot noklusējuma draiveri.
- Restartējiet datoru un, cerams, ka jūsu problēma ir novērsta, ja ne, turpiniet ar nākamo risinājumu zemāk.
2. risinājums: iespējojiet zemu izšķirtspēju
Dažreiz jums var būt pareizs draiveris, taču jūsu izšķirtspēja tiek iestatīta uz vērtību, kas netiek atbalstīta, kā rezultātā monitoram tiek parādīts melns ekrāns. Jums jāmaina displeja izšķirtspēja uz zemāku, atbalstīto iestatījumu. To var izdarīt, veicot šīs darbības.
- Lai atvērtu atkopšanas režīmu, pārtrauciet parasto sāknēšanas procesu, izslēdzot mašīnu, tikko redzat Windows logotipu. Atkārtojiet to trīs reizes pēc kārtas, ceturto reizi, un jūs redzēsit atkopšanas režīmu. Noklikšķiniet uz Skatiet uzlabotās remonta iespējas pogu.
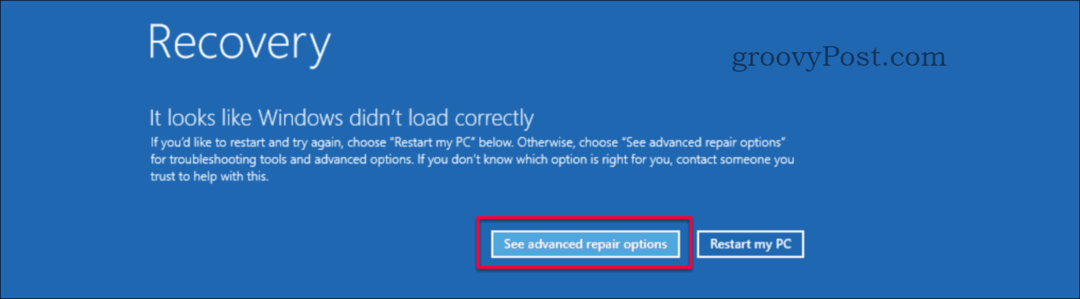
- Šeit atlasiet Traucējummeklēšana lapā “Izvēlieties opciju”.
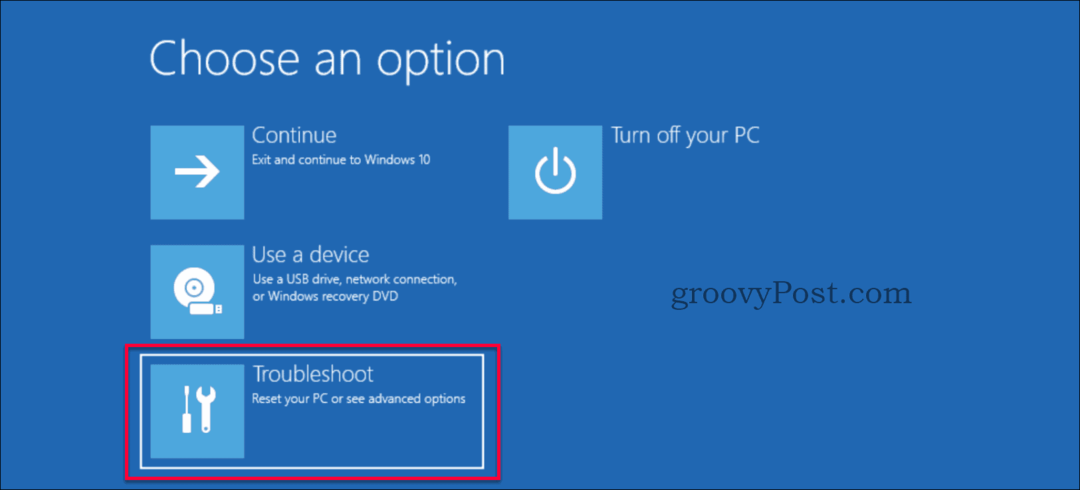
- Noteikti atlasiet Pielāgota opcija lapā “Problēmu novēršana”.
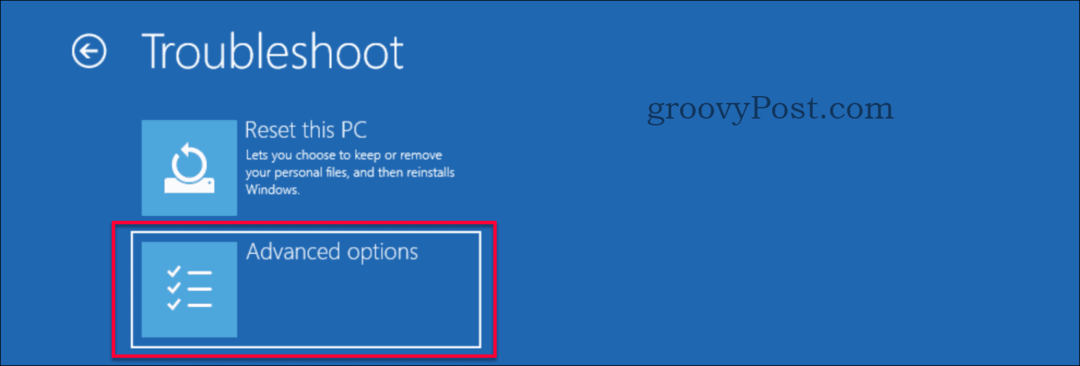
- Izvēlieties Startēšanas iestatījumi lapā “Papildu opcijas”.
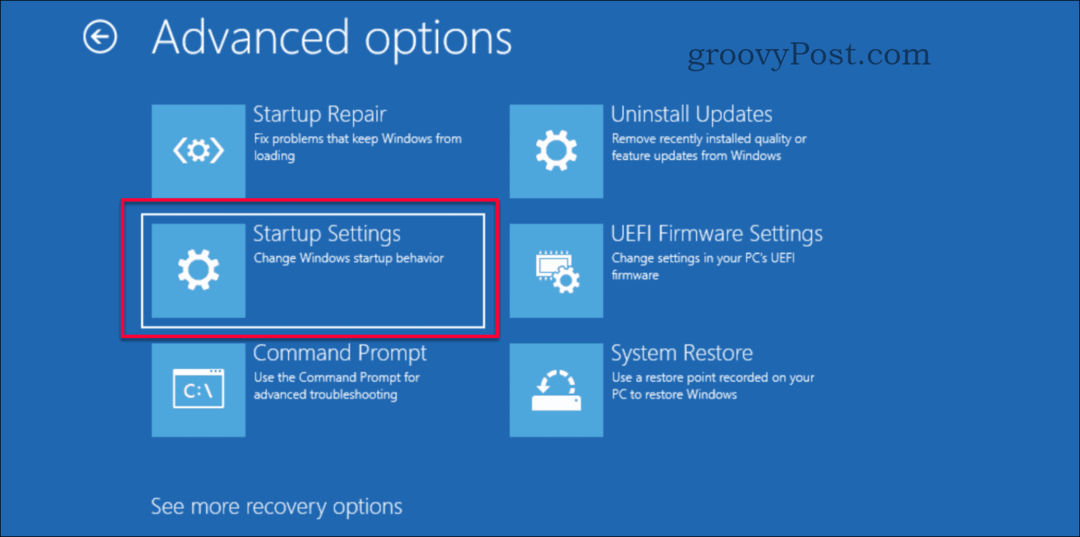
- Noklikšķiniet uz Restartēt pogu.
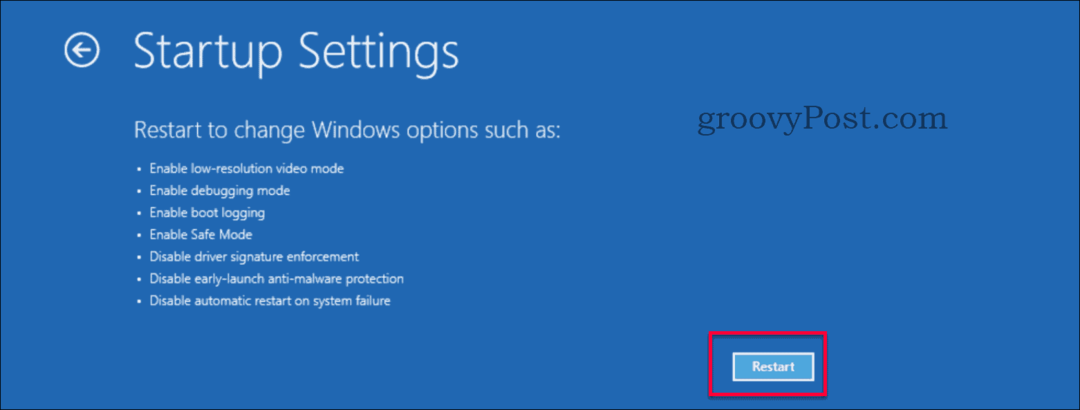
- Restartēšana notiek ātri, un tajā tiks parādīta jauna izvēlne. Nospiediet vai nu 3 vai F3 pogu uz tastatūras.
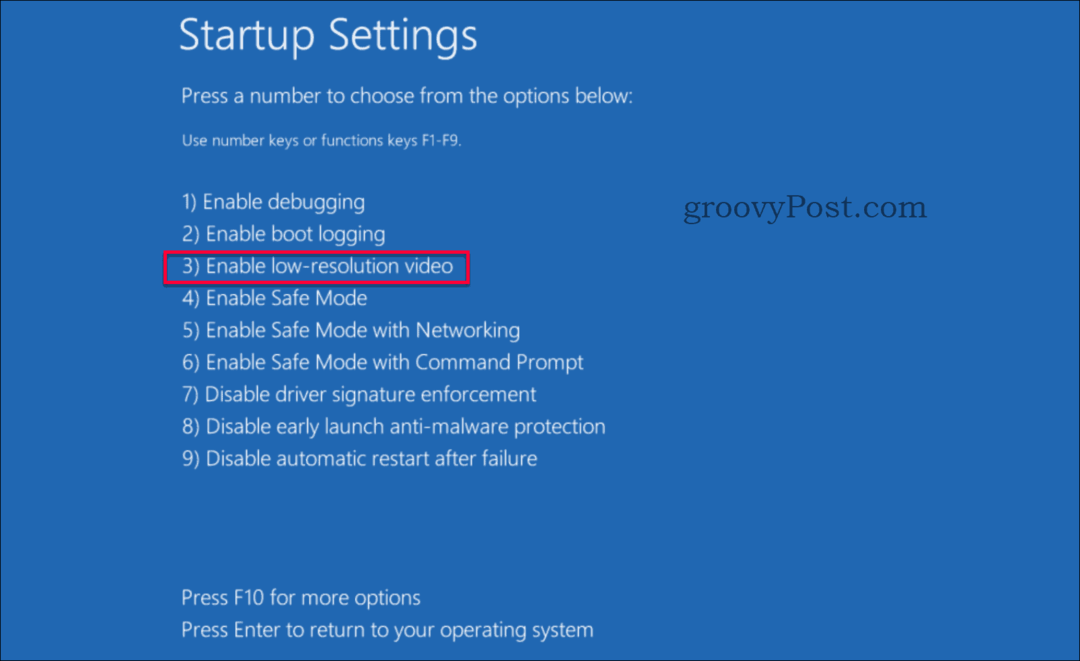
- Jūsu mašīna tiek restartēta zemas izšķirtspējas video režīmā. Cerams, ka jūsu problēma ir novērsta, ja ne, turpiniet ar nākamo risinājumu tieši zemāk.
3. risinājums: starta labošana
Ja esat izmēģinājis divus iepriekšējos risinājumus un joprojām neveicat veiksmi, jums ir vēl viens risinājums. Kā pēdējo iespēju mēs izmēģināsim starta labošanu. Startup Repair funkciju var sasniegt, izmantojot divus dažādus ceļus.
- 1. opcija - veiciet 1. līdz 3. darbību no 1. risinājuma, lai pēc tam ievadītu System Recovery> Advanced Options turpiniet zemāk ar sesto darbību zemāk.
- 2. risinājums - Izveidojiet instalēšanas datu nesēju (vai, ja tajā joprojām izmantojat DVD sāknēšanu) un pēc tam, turpiniet ar pirmo darbību zemāk.
- Sāknēšana no instalācijas datu nesēja (USB vai DVD).
- Windows iestatīšanā izvēlieties valodu, laika un valūtas formātu un tastatūras izkārtojumu. Pēc tam noklikšķiniet uz Nākamais.
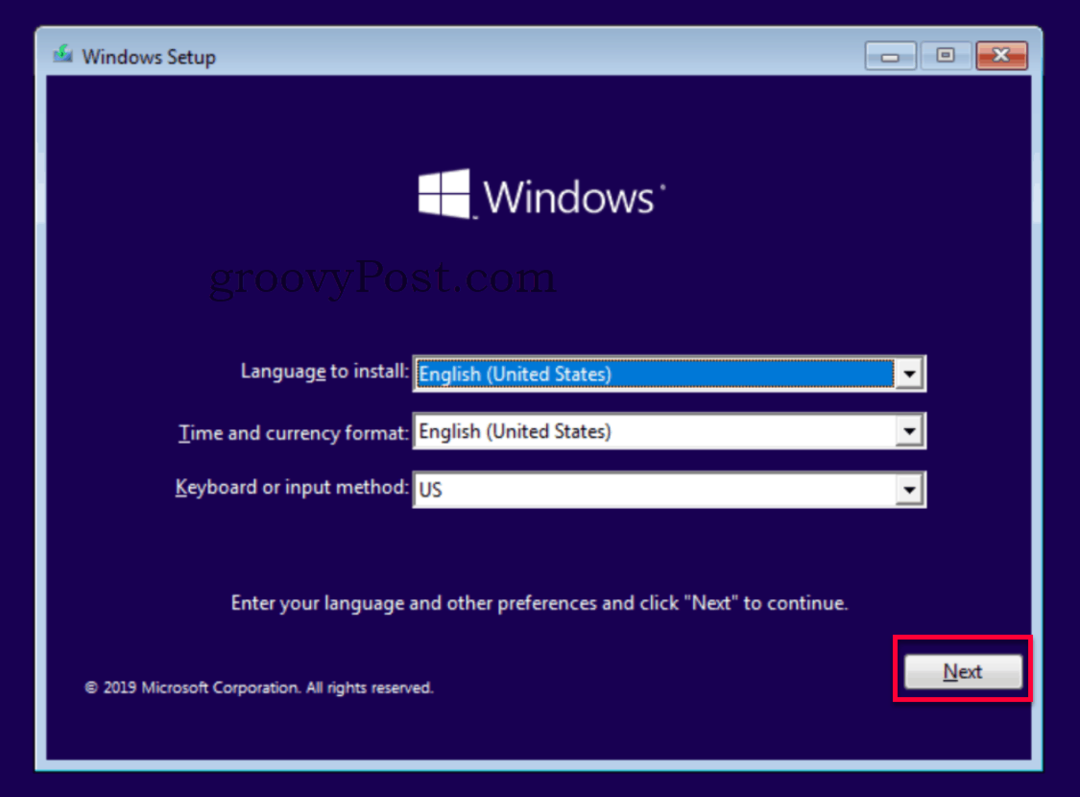
- Klikšķis Salabojiet datoru.
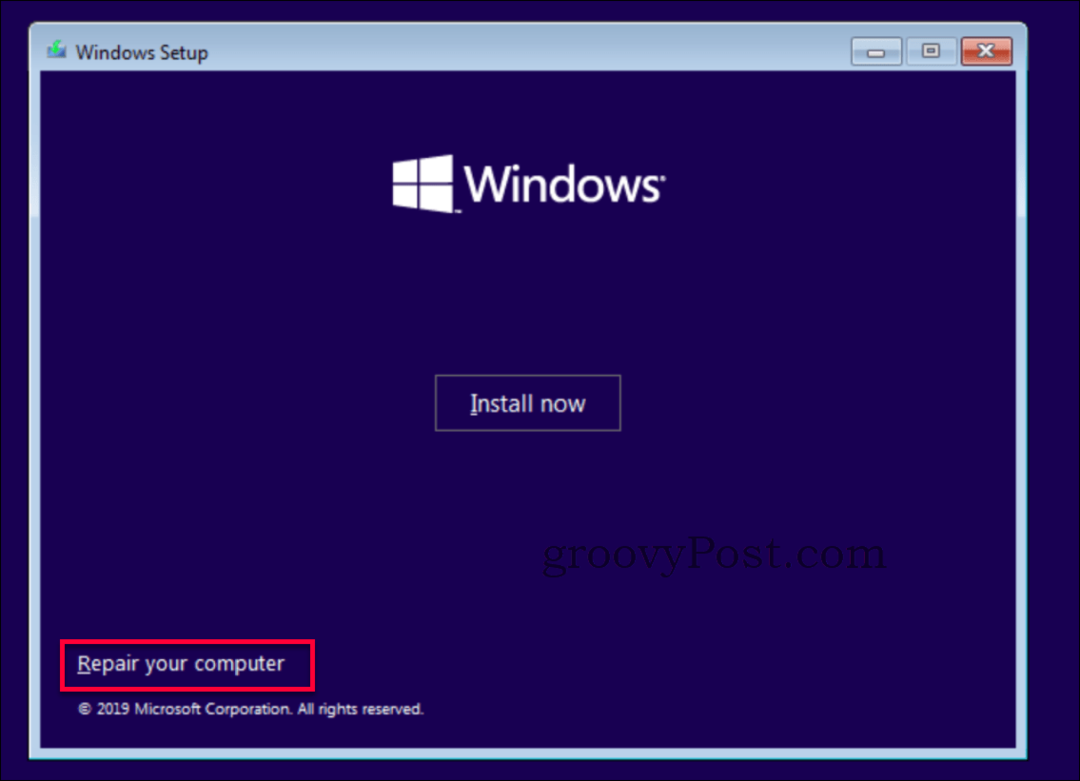
- Šeit atlasiet Traucējummeklēšana lapā “Izvēlēties opciju”.
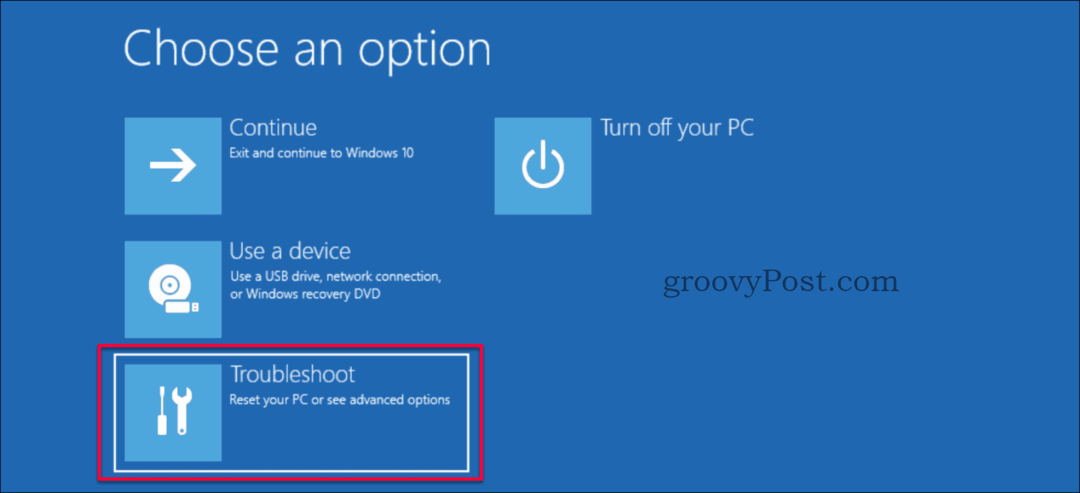
- Noteikti atlasiet Pielāgota opcija lapā “Problēmu novēršana”.
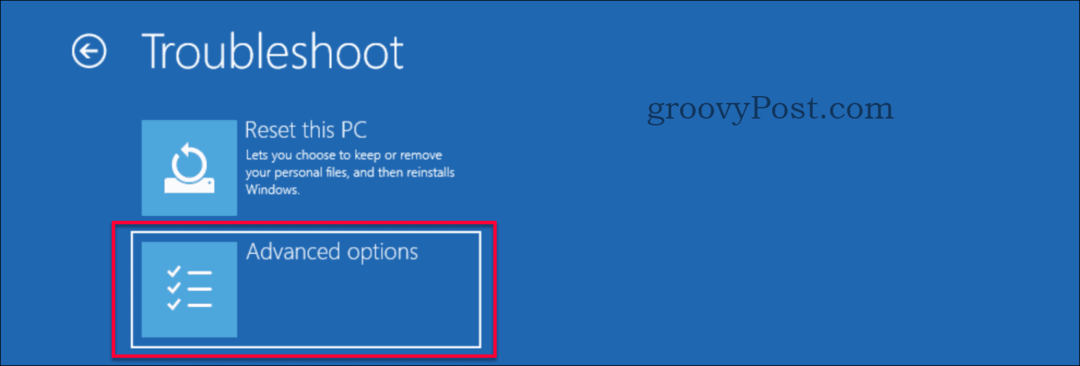
- Izvēlieties Startēšanas remonts lapā “Papildu opcijas”.
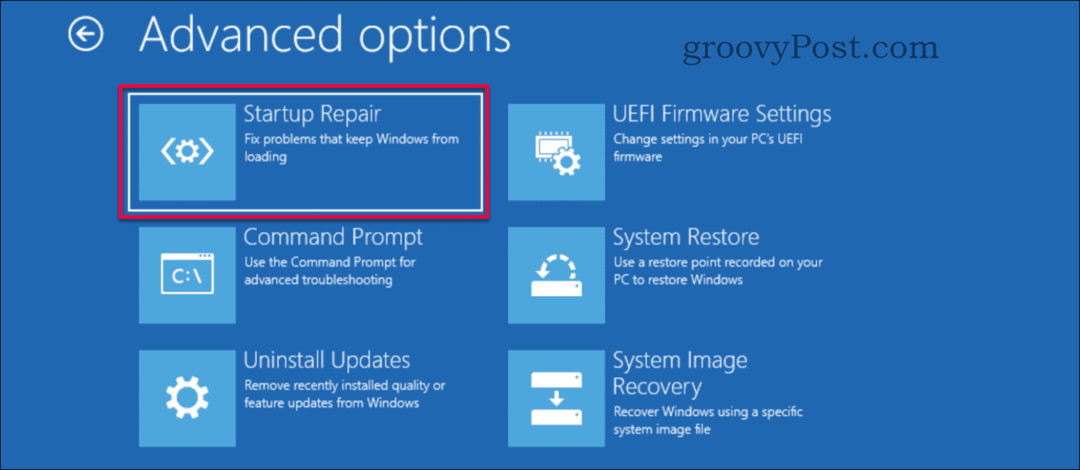
- Sāksies remonts, un pēc dažām minūtēm parādīsies remonta rezultāts. Restartējiet datoru un pārbaudiet, vai melnā ekrāna problēma ir novērsta.
Vai jums joprojām ir problēmas?
Ja neviens no šiem risinājumiem neatrisināja jūsu problēmu, iespējams, ka tas ir saistīts ar aparatūru. Apskatiet mūsu citu groovyPost, kas koncentrējas uz šāda veida problēmām, kas saistītas ar labojot melnā ekrāna problēmas operētājsistēmā Windows 10.
Secinājums
Melns ekrāns operētājsistēmā Windows, ja tā nav aparatūras problēma, visbiežāk ir saistīts ar draiveriem vai nepareizi konfigurētu izšķirtspējas iestatījumu. Labojums bieži ir diezgan vienkāršs, ja zināt, kur vērsties. Kā vienmēr, ja jums rodas šī problēma un nepieciešama papildu palīdzība, droši ievietojiet savu konkrēto jautājumu mūsu bezmaksas Windows 10 diskusiju forums.
Kas ir personīgais kapitāls? 2019. gada pārskats, ieskaitot to, kā mēs to izmantojam naudas pārvaldīšanai
Neatkarīgi no tā, vai jūs vispirms sākat ieguldīt vai esat pieredzējis tirgotājs, personīgajam kapitālam ir kaut kas ikvienam. Šeit ir apskatīts ...


