Kā noņemt animācijas no PowerPoint prezentācijas
Microsoft Birojs Microsoft Powerpoint Powerpoint Birojs Varonis / / May 24, 2020
Pēdējoreiz atjaunināts

Ja jūsu PowerPoint ir pārāk uzkrītošs profesionālam iestatījumam, iespējams, jums būs jāsamazina animācijas. Tālāk ir norādīts, kā tos noņemt.
Microsoft PowerPoint ir spēcīgs prezentācijas rīks, taču PowerPoint nāve ir nopietns risks. Ja vēlaties prezentāciju padarīt jazz, iespējams, esat domājis par to animāciju pievienošana Powerpoint slaidiem. Tas dod tekstu, kas slīd vietā, attēlus, kas izgaismojas skatā, un iegultie video kas griežas par 360 grādiem.
Diemžēl animācijas var nebūt piemērotas katram iestatījumam, un tās var palielināt jūsu prezentācijas lielumu. Par laimi, tos ir pietiekami viegli noņemt. Lūk, kā.
Kā izdzēst animācijas pakalpojumā PowerPoint
Ja vēlaties neatgriezeniski izdzēst animācijas no savas PowerPoint prezentācijas, to var izdarīt divējādi. Šīs metodes ļaus jums izdzēst atsevišķas animācijas vai izdzēst vairākas animācijas no katra slaida. Tomēr nevar izdzēst visas animācijas no visas prezentācijas vienlaicīgi.
Dzēšana no viena slaida
Lai izdzēstu animācijas no viena slaida, atveriet prezentāciju un pārejiet uz slaidu, kurā ir izdzēstās animācijas.
Ja vēlaties izdzēst visas slaida animācijas, nospiediet Ctrl + A atlasīt visus objektus. Pretējā gadījumā, izmantojot peli vai skārienpaliktni, atlasiet animēto attēlu, tekstu vai objektu, pārliecinoties, ka tas ir izcelts.
Kad esat atlasījis objektus, nospiediet Animācijas cilne lentes joslā.
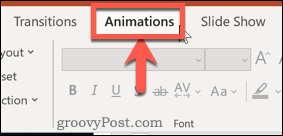
Klikšķiniet uz Nav karuseļa sākumā, kurā ir pieejamo animāciju saraksts.
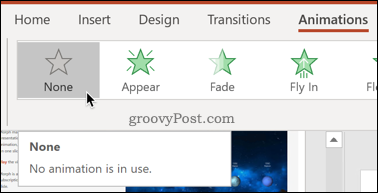
Visas animācijas, kas pievienotas jūsu atlasītajiem objektiem, tiks noņemtas.
Izmantojot animācijas rūti
Vēl viena metode tāda paša rezultāta sasniegšanai ir Animācijas rūts. Tas dod pilnu pārskatu par slaidā esošajām animācijām, ļaujot vienlaikus pārvietot, mainīt un noņemt animācijas no vairākiem objektiem.
Lai to izmantotu, atveriet prezentāciju un atlasiet slaidu, kuru vēlaties mainīt, pēc tam nospiediet taustiņu Animācijas cilne lentes joslā.
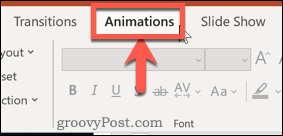
Noklikšķiniet uz Animācijas rūts pogu zem Uzlabotā animācija sadaļa.
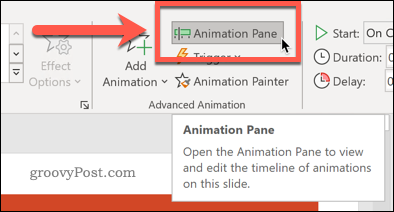
Tas atvērs Animācijas rūts ekrāna labajā pusē, uzskaitot visas ievietotās slaidu animācijas to parādīšanas secībā.
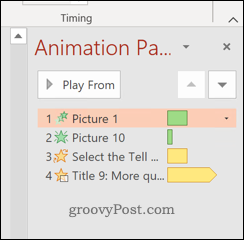
Iekš Animācijas rūts, noklikšķiniet uz animācijas, kuru vēlaties noņemt.
Lai atlasītu vairākas animācijas, turiet Ctrl kad jūs noklikšķiniet uz katra no tiem. Ja vēlaties atlasīt tos visus, noklikšķiniet uz augšējās animācijas, turiet Maiņa taustiņu, pēc tam atlasiet apakšējo.
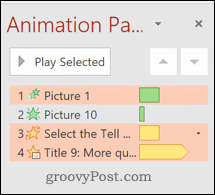
Ar peles labo pogu noklikšķiniet uz jebkuras atlasītās animācijas un pēc tam nospiediet Noņemt parādītajā izvēlnē.
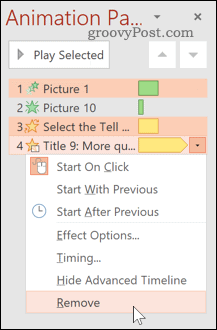
Pēc nospiešanas visas atlasītās animācijas tiks noņemtas.
Izslēdziet animācijas visam projektam
Varat izvēlēties atspējot, nevis pilnībā izdzēst jebkuru no slaidā esošajām animācijām. Tas var jums palīdzēt rediģēšanas laikā, kā arī salīdzināt, kā izskatās slaids ar animācijām vai bez tām.
Lai to izdarītu, atveriet prezentāciju un pēc tam nospiediet Slaidrāde cilne lentes joslā.
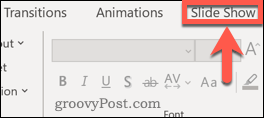
Nospiediet Iestatīt slaidrādi pogu.
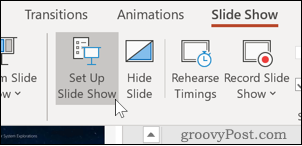
Atvērtajā dialoglodziņā pārliecinieties, vai Rādīt bez animācijas rūtiņa ir atlasīta.
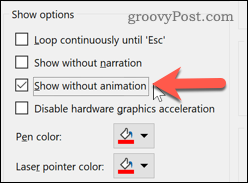
Klikšķis labi apstiprināt. Kad jūs prezentējat savu prezentāciju, tā darbosies ar visām atspējotajām animācijām. Tos var atjaunot, atgriežoties šajā izvēlnē un noņemot atzīmi no Rādīt bez animācijas kaste nākotnē.
Izvairīšanās no PowerPoint gluttony
Animācijas pakalpojumā PowerPoint ir vēl viena funkcija, kuru varat pievienot slaidam. Pirms padoties PowerPoint riebumam, izlemiet pats - vai tie ir nepieciešami? Pārāk daudz animāciju un pāreju dēļ prezentācija var izskatīties bērnišķīga un nekārtīga.
Izveidojiet savu PowerPoint, ņemot vērā auditoriju. Ja veidojat prezentāciju profesionāliem iestatījumiem, atcerieties, ka mazāk ir vairāk - izmantojiet tikai slaidu pārejas un animācijas, ja jums tās tiešām ir vajadzīgas.
Kas ir personīgais kapitāls? 2019. gada pārskats, ieskaitot to, kā mēs to izmantojam naudas pārvaldīšanai
Neatkarīgi no tā, vai jūs vispirms sākat ieguldīt vai esat pieredzējis tirgotājs, personīgajam kapitālam ir kaut kas ikvienam. Šeit ir apskatīts ...

