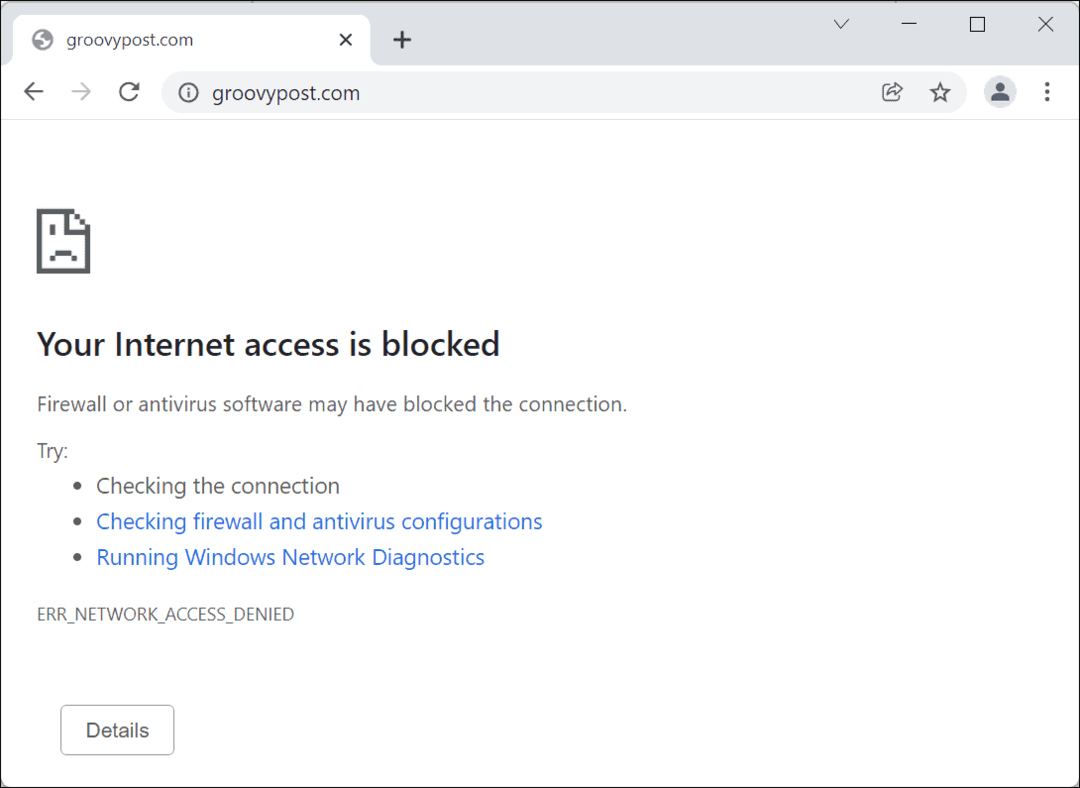Kā pārinstalēt Windows 10 bez USB vai DVD atkopšanas multivides
Microsoft Windows 10 / / March 17, 2020
Pēdējoreiz atjaunināts

Windows 10 tīru instalēšanu var veikt pat tad, ja jums nav oriģinālā instalācijas DVD.
Uzlabotā atkopšanas vide operētājsistēmā Windows 10 ir pieradusi diagnosticēt un novērst problēmas ar Windows instalēšanu. Tas iekļauj veicot tīru Windows 10 instalēšanu, arī. Atkopšanas vides ielādei ir vairākas metodes. Šīs metodes darbojas pat tad, ja jums nav oriģinālo Windows 10 instalācijas datu nesēju, ko izmantojāt pirmajai instalēšanai. Veicot šīs darbības, operētājsistēmas Windows 10 atkārtotai instalēšanai varat izmantot operētājsistēmas Windows 10 iebūvēto atkopšanas nodalījumu.
Veiciet tīru instalēšanu, izmantojot operētājsistēmas Windows 10 uzlabotās atkopšanas opcijas
Uzlabotā atkopšanas vide tiek izmantota, lai atrisinātu problēmas, kas varētu kavēt Windows 10 instalēšanu. Ir vairāki veidi, kā jūs varat to iesākt.
1. variants: ielādējiet atkopšanas vidi, startējot datoru
Šī ir visizplatītākā metode, jo to var izmantot, ja nevarat boot uz Windows 10 pierakstīšanās ekrānu vai darbvirsmu.
Nospiediet barošanas pogu, lai startētu datoru. Tūlīt, kad parādās Windows 10 slampāt ekrāns, izslēdziet sistēmu. Atkārtojiet šo procesu vēl divas reizes. Pēc trešā mēģinājuma Windows ielādēsies atkopšanas vidē.
Klikšķis Pielāgota opcija.
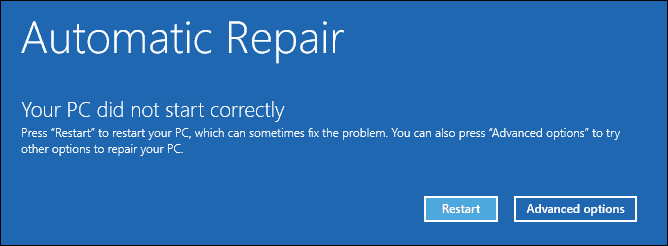
Klikšķis Traucējummeklēšana.
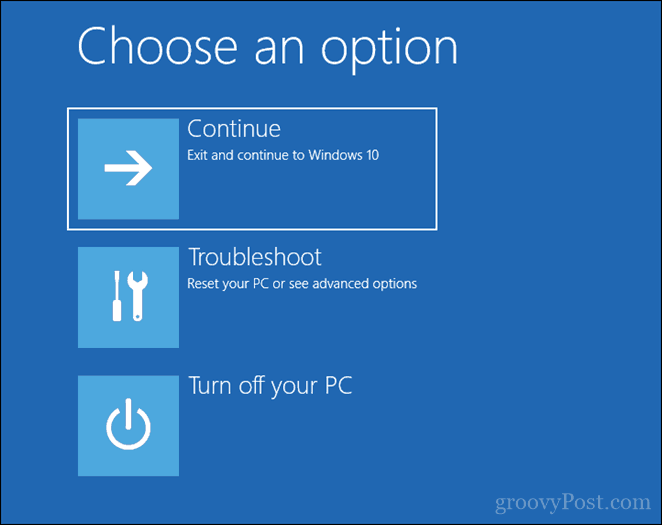
Klikšķis Atiestatīt šo datoru.
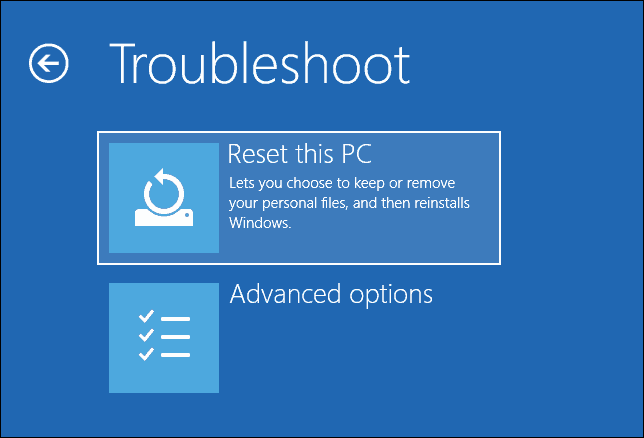
Klikšķis Pilnībā notīriet piedziņu.
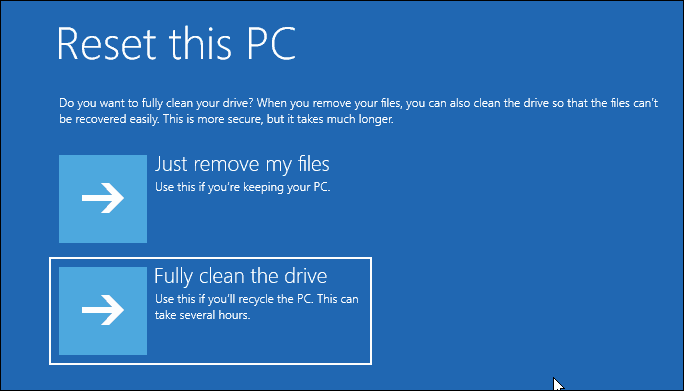
Klikšķis Atiestatīt.
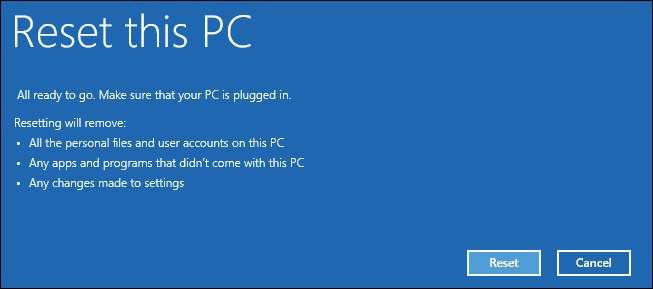
Pārējais process ir tāds pats kā jaunas Windows 10 instalēšanas veikšana.
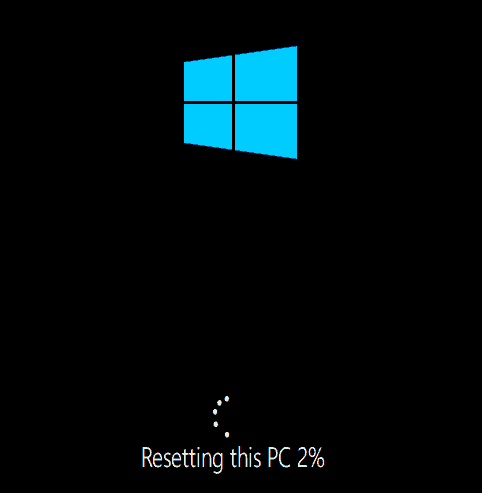
2. variants: ielādējiet atkopšanas vidi pierakstīšanās ekrānā
Ja jūsu Windows 10 instalācija spēj to panākt pierakstīšanās ekrānā, bet jūs nevarat ielādēt darbvirsmu, jūs joprojām varat ielādēt atkopšanas vidē.
Turiet nospiestu taustiņu Shift uz tastatūras, vienlaikus ekrānā noklikšķinot uz barošanas pogas.
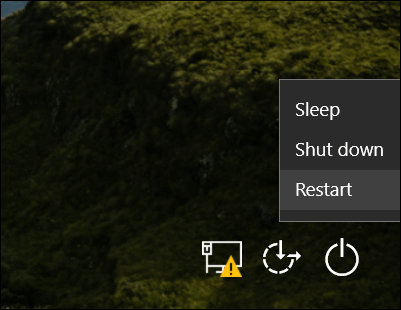
Turot nospiestu taustiņu Shift, noklikšķiniet uz Restart.
Turiet nospiestu taustiņu Shift, līdz tiek ielādēta izvēlne Advanced Recovery Options.
Klikšķis Traucējummeklēšana.
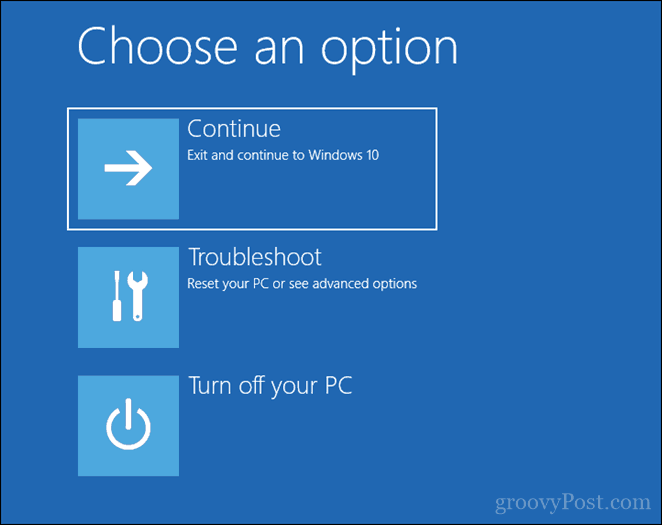
Klikšķis Atiestatīt šo datoru.
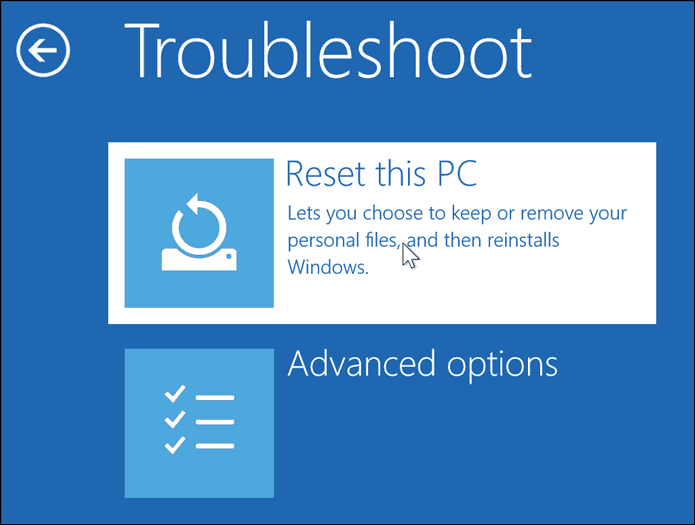
Izvēlēties Saglabājiet manus failus vai veiciet tīru instalēšanu un Noņemiet visu.
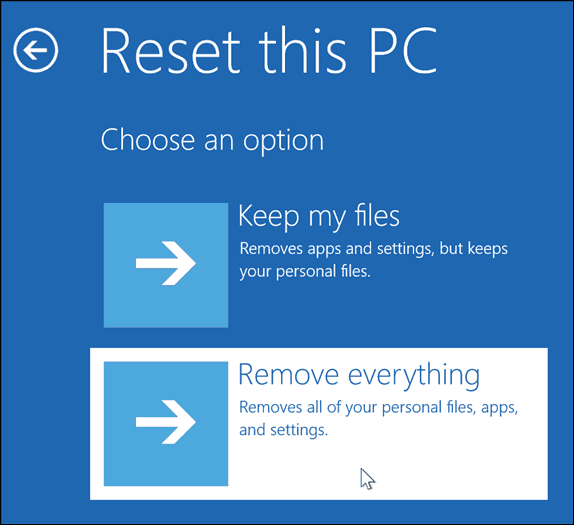
Pēc tam Windows 10 pārstartēsies otrajā posmā.
Uz Atiestatīt šo datoru ekrānā izvēlieties, vai vēlaties pilnībā notīrīt disku.
Ja tomēr plānojat saglabāt ierīci, Vienkārši noņemiet manus failus vajadzētu būt pietiekamam. Ja Jums ir Windows 10 datora pārdošana vai ziedošanavai rodas problēmas ar Windows 10 ielādi, ja ir bojāts lietotāja profils, Pilnībā notīriet piedziņu var būt labākais risinājums.
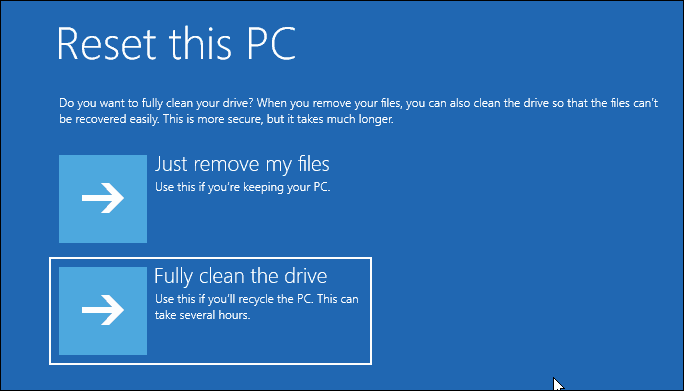
Klikšķis Atiestatīt.
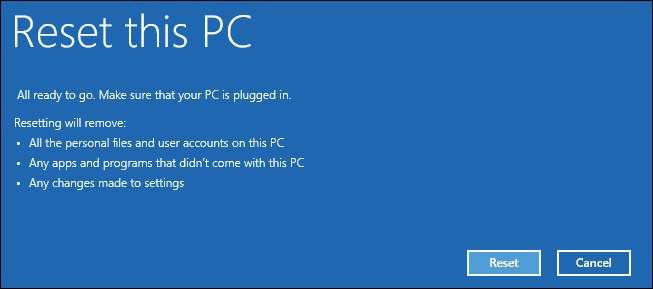
3. opcija: ielādējiet atkopšanas vidi no darbvirsmas
Ja jums ir iespēja ielādēt savu Windows darbvirsmu, varat ielādēt atkopšanas vidē, lai veiktu tīru instalēšanu.
Atvērt Sākt> Iestatījumi> Atjaunināšana un drošība> Atkopšana. Zem Izvērstā startēšana, klikšķis Restartēt tagad.
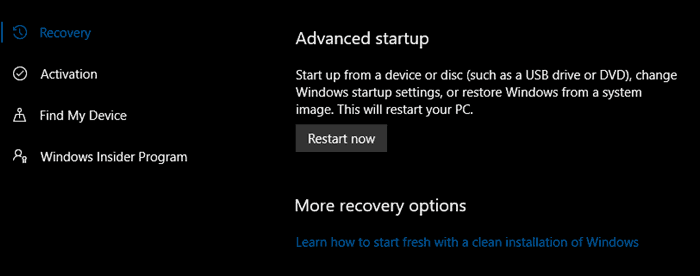
Windows tiks atsāknēts atkopšanas vidē. Klikšķis Traucējummeklēšana. Klikšķis Atiestatīt šo datoru pēc tam atkārtojiet tās pašas darbības, kas aprakstītas 2. variantā.
Secinājums
Šīs ir trīs labākās metodes, kā sākt tīru Windows 10 instalēšanu no datora, kurā jau ir instalēta Windows 10. Šīs iespējas ir noderīgas, ja jums nav fiziski pārinstalēt datu nesēju, piemēram, USB vai DVD. Atcerieties, ka jūs varat arī iepriekš izveidojiet atkopšanas disku jo tas var būt noderīgi, ja jūsu sistēmas rezerves disks ir bojāts.
Ja jūsu dators pat nevar startēt atkopšanas vidē, skatiet mūsu iepriekšējo rakstu Windows 10 netiks sāknēts? Izlabojiet to ar Startup Repair un BootRec komandām.
Vai jums bija jāpārinstalē Windows 10? Kādu metodi jūs izmantojāt un kā tā gāja? Dalieties pieredzē komentāros.