Kā izveidot bukletus, izmantojot Microsoft Word 2010
Microsoft Birojs Kā Microsoft Vārds 2010 / / March 16, 2020
Pēdējoreiz atjaunināts
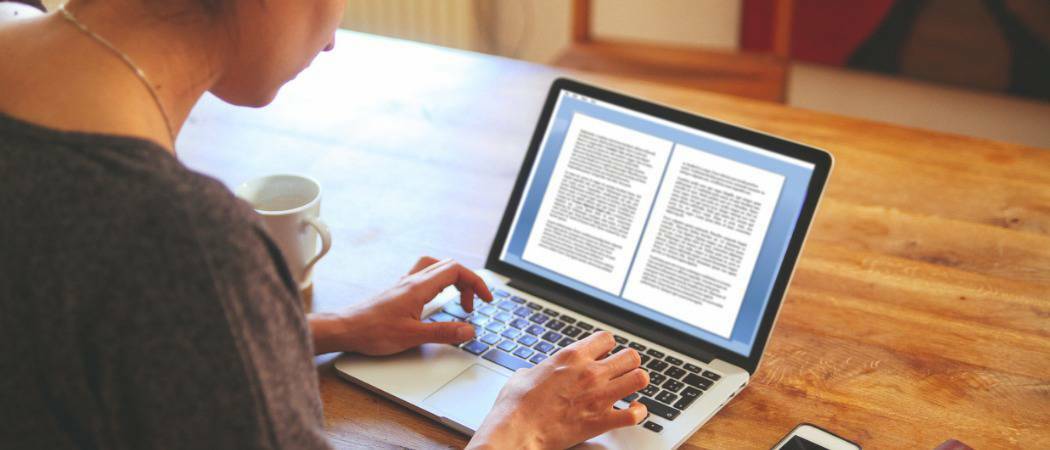
Padomi, kā izveidot bukletus, izmantojot Microsoft Office Word 2010, un atvieglot bukletu drukāšanu no Word dokumentiem.
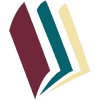 Neatkarīgi no tā, vai strādājat pie skolas projekta vai veidojat reklāmas materiālus, pienācīgs buklets var noderēt un iedvesmot wow faktoru ar ne-gropi! Izmantojot Microsoft Word 2010, jūs varat izveidot profesionāla izskata bukleti un pats tos izdrukājiet (pieņemot, ka jums ir pienācīgs printeris) tikai ar dažiem vienkāršiem klikšķiem. Tas ir tik vienkārši.
Neatkarīgi no tā, vai strādājat pie skolas projekta vai veidojat reklāmas materiālus, pienācīgs buklets var noderēt un iedvesmot wow faktoru ar ne-gropi! Izmantojot Microsoft Word 2010, jūs varat izveidot profesionāla izskata bukleti un pats tos izdrukājiet (pieņemot, ka jums ir pienācīgs printeris) tikai ar dažiem vienkāršiem klikšķiem. Tas ir tik vienkārši.
Ja godīgi, vienīgais reālais darbs nāk klajā ar saturstā kā Word automātiski izdrukās katru lapu pareizā secībā ar pareizu izvietojumu uz papīra. Pirms jūs saņemat bukletu drudzi un dodaties uz radošu jautrību, vispirms mums ir jāiestata lapas izkārtojums. Izmantojot bukletu režīmu, Word 2010 katra lapa būtībā saruks, it kā tā būtu salocīta uz pusēm. Plašāk par 3. izkārtojumu runāsim tālāk. Sāksim!
Kā izveidot bukletus, izmantojot Microsoft Word 2010
1. Klikšķis Fails, tad Drukāt un saraksta apakšā KlikšķisLapas iestatīšana.
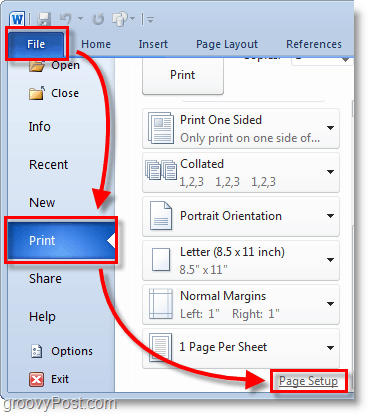
2. Logā Lappuses iestatīšana Klikšķis Margas cilne. Pēc tam sadaļā Vairākas lapas IzvēlietiesGrāmatas locīšana no pilienu izvēlnes. Zem Lapas vai nu IzvēlietiesVisi vai precīzs lapu skaits, kuru plānojat izveidot. Noteikti uzstādiet notekas Komplekts Notekas uz nelielu rezervi. Notekcaurules nosaka atstarpi starp jūsu lapas saturu un salocījumu papīra vidū, kur jūs parasti sasaistāt lapas kopā.
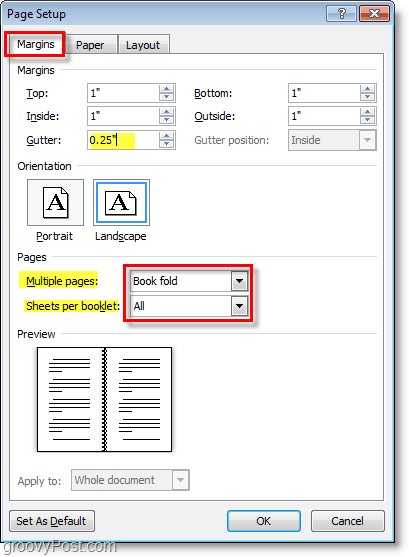
3. Izveidot tavs bukletu saturs, taču ņemiet vērā, ka saturs tiks drukāts savādāk nekā parasts dokuments. 1. un 4. lappuse tiks drukāta vienā pusē, jo 2. un 3. lappuse būs pretējā pusē. Katra lappuses lielums samazinās līdz pusei no parastās lapas skata ainavas režīmā. Zemāk redzamajam attēlam vajadzētu palīdzēt ilustrēt.
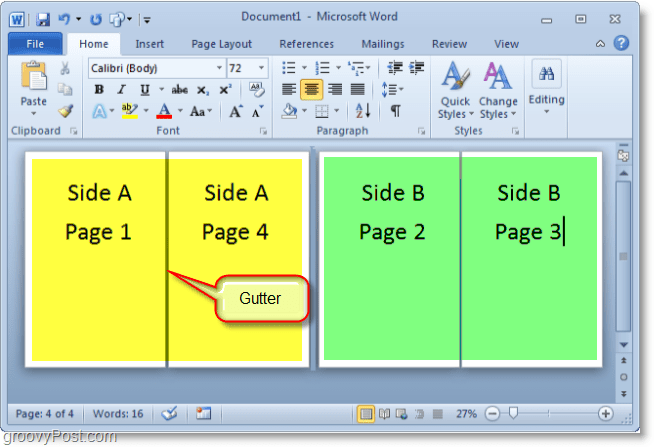
4. Kad esat gatavs drukāšanai KlikšķisFails tad Drukāt un nomainiet drukas preferenci uz pareizo printera iestatījumu. Ja jūsu printeris var automātiski atkārtoti iesūtīt drukātos dokumentus, izmantojiet vienu no Drukāt uz abām pusēm iestatījumus, bet, ja printeris pieprasa, lai jūs manuāli atkārtoti ievietotu papīru IzvēlietiesManuāli drukāt uz abām pusēm.
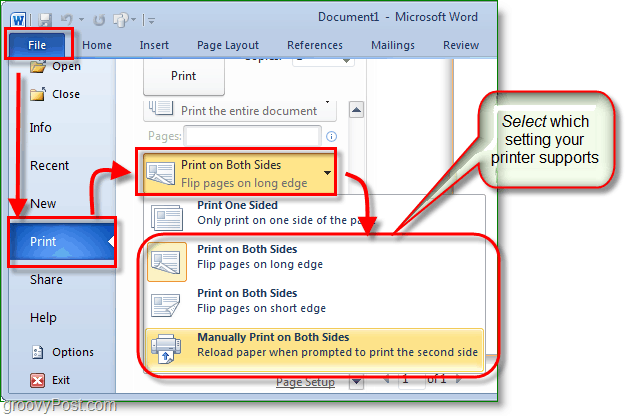
Tagad jūs varat turpināt pievienot lapas un noformēt bukletu tik lielam, cik vēlaties! Neaizmirstiet, ka jo lielāka ir brošūra, jo lielāks būs Gutter, lai lapas saturs nepazustu plaisās, kad tās sasietat.
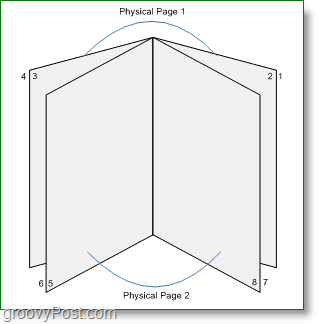
Jautājumi, komentāri? Nometiet zemāk vai pievienojieties diskusijai groovy kopiena!


