Jūsu ceļvedis par BitLocker šifrēšanas izmantošanu operētājsistēmā Windows 10
Drošība Microsoft Windows 10 / / March 16, 2020
Pēdējoreiz atjaunināts

Ja datorā ir sensitīvi dati, jūs vēlēsities pārliecināties, ka tas ir drošs, šifrējot disku. Lūk, kā tieši to izmantot BitLocker.
BitLocker iestatīšanas problēmu novēršana
Ja, mēģinot iestatīt BitLocker, tiek parādīta šāda kļūda, tas, iespējams, nozīmē, ka jūsu dators neatbalsta mikroshēmu Uzticamās platformas modulis (1.2).
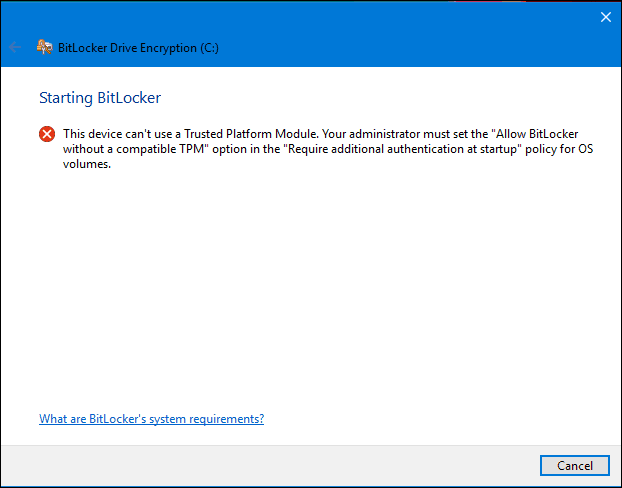
Varat novērst kļūdu, palaižot grupas politiku, pēc tam izdarot izņēmumu. Nospiediet Windows taustiņš + R tad tips:gpedit.msc pēc tam nospiediet tastatūras taustiņu Enter. Izvērsiet Administratīvās veidnes tad Windows komponenti tad Bitlocker diska šifrēšana pēc tam noklikšķiniet uz Operētājsistēmas diskdziņi.
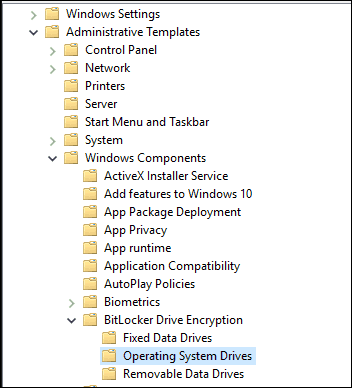
Ar peles labo pogu noklikšķiniet Palaišanas laikā pieprasiet papildu autentifikāciju pēc tam noklikšķiniet uz Rediģēt.
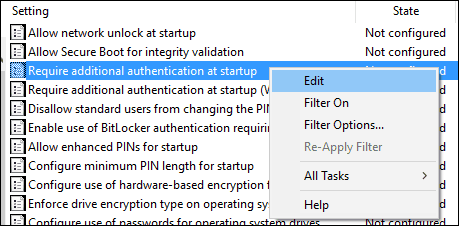
Izvēlieties Iespējots un pēc tam atzīmējiet izvēles rūtiņu, lai sadaļā Opcijas atļautu BitLocker bez saderīga TPM.
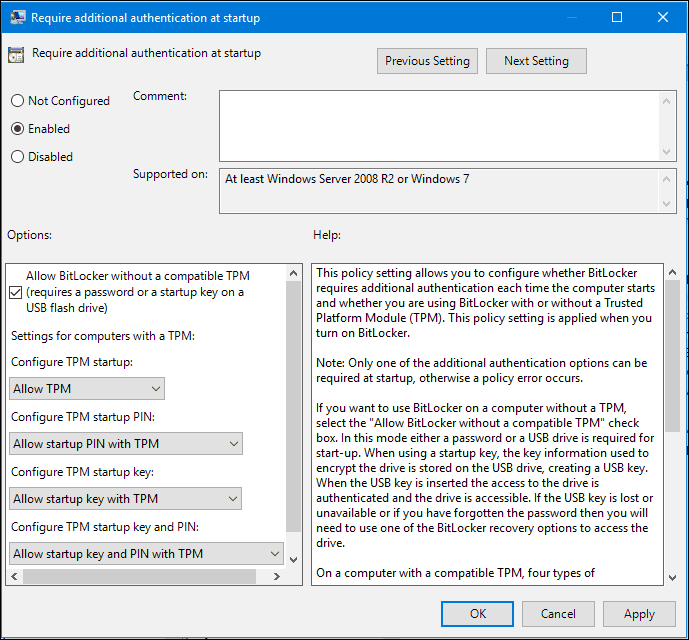
Lai uzzinātu vairāk par šo risinājumu, izlasiet mūsu rakstu: Kā iespējot BitLocker datoros bez TPM.
Apstipriniet izmaiņas
Pēc tam noklikšķiniet uz Sākt tips:gpforce.exe / atjaunināt lai nodrošinātu izmaiņu piemērošanu. Es arī ieteiktu pēc šīs komandas izpildes restartēt datoru.
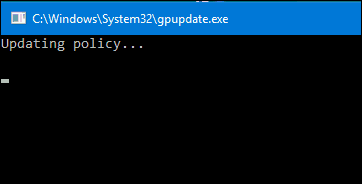
Iespējams, ka BitLocker nav paredzēts visiem, taču tas ir ieteicams cilvēkiem, kuri strādā vidē ar sensitīviem datiem, ar kuriem jūs ceļojat. Es iesaku jums ieguldīt īpašā īkšķa piedziņā, lai saglabātu atkopšanas atslēgu, kā arī saglabātu izdrukātu 48 rakstzīmju atslēgas kopiju gadījumam, ja pazaudējat kādu no tām. Pirms šī procesa sākšanas pārliecinieties, ka izveidojat pilnīgu dublējumu. Nekad nevar būt par daudz dublējumu.
Atcerieties, ka varat šifrēt arī zibatmiņu un SD diskus. Lai uzzinātu vairāk par to, izlasiet mūsu rakstu: Kā šifrēt USB zibatmiņu vai SD karti ar BitLocker, lai iet.
Lapas: 12
