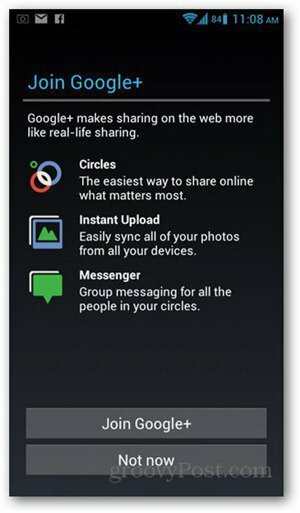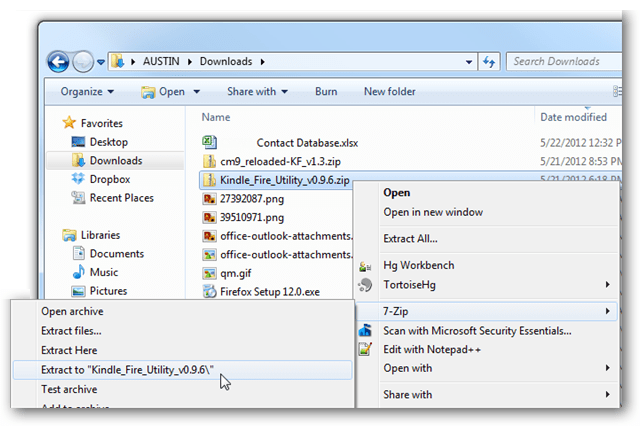Izveidojiet un pārvaldiet lietotāju kontus un privilēģijas sistēmā Windows 10
Drošība Windows 10 Windows Sveiks / / March 17, 2020
Pēdējoreiz atjaunināts

Lietotāju konti sistēmā Windows 10 pārsniedz Microsoft un Local kontus. Uzziniet par privilēģiju un pieteikšanās akreditācijas datu pārvaldību sistēmā Windows 10.
Kopš Windows 8 izlaišanas 2012. gadā, Microsoft ir virzījis savu operētājsistēmu uz mākoņdatošanas filozofiju. Windows 10 izlaišana liek šai stratēģijai pilnā sparā. Tam ir liela ietekme uz to, kā jūs piesakāties savā Windows 10 datorā. Autentificēšanai operētājsistēmā Windows 10 tiek izmantotas divas galvenās metodes: Microsoft konts vai Vietējais konts. Katru kontu var konfigurēt arī ar dažādiem pieteikšanās akreditācijas datiem, privilēģijām un preferencēm. Šajā rakstā mēs jums parādīsim, kā pārvaldīt visus savus Windows 10 kontus
Windows 10 kontu pievienošana, konfigurēšana un mainīšana
Neatkarīgi no tā, vai tas ir darba dators, personālais dators vai ģimenes dators, jebkurai Windows 10 ierīcei var būt vairāki lietotāji ar vairākiem atbildības līmeņiem. Plašais Windows 10 kontu un privilēģiju un atļauju konfigurēšanas iespēju klāsts to risina. Daļa mērķa ir aizsargāt jūsu sistēmu un personīgo informāciju - jūs nevēlaties, lai viesi pilnībā kontrolētu jūsu Windows datoru un tā drošības iestatījumus utt. Varat arī iestatīt kontus, lai aizsargātu pašus lietotājus. Iepriekšējā rakstā mēs jums parādījām, kā iestatīt
Izveidojiet papildu kontus
Pirmo reizi izveidosit Windows 10 kontu iestatiet un konfigurējiet jaunu Windows 10 datoru.
Ja vēlaties savam datoram pievienot citu lietotāju, to var izdarīt, atverot Sākt> Iestatījumi> Konti> Ģimene un citi cilvēki. Zem Citi cilvēki, klikšķis Pievienojiet šim datoram kādu citu.
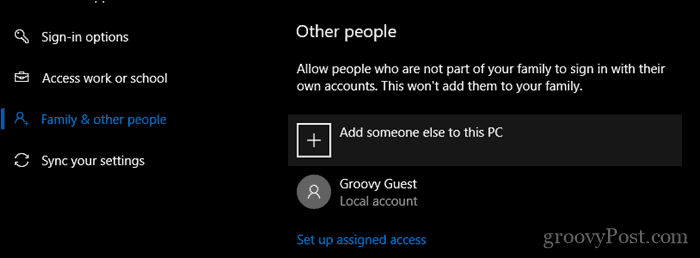
Rezultātā parādītajā dialoglodziņā ievadiet lietotājvārdu, paroli, apstipriniet paroli un pēc tam izveidojiet mājienu. Klikšķis Nākamais lai pabeigtu konta izveidi.
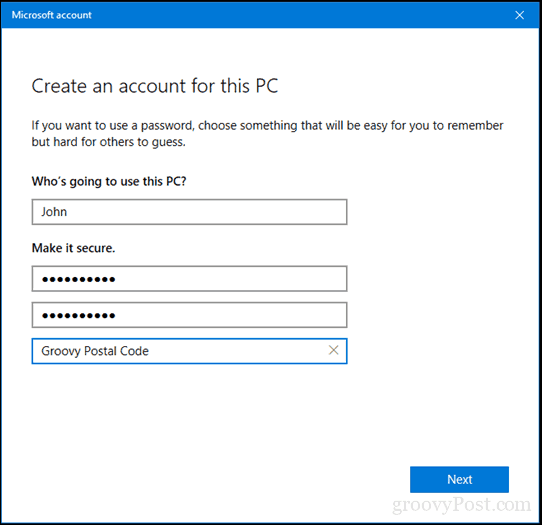
Dzēst kontus
Ja jebkurā laikā vēlaties izdzēst kontu, atlasiet kontu un atveriet Sākt> Iestatījumi> Konti> Ģimene un citi cilvēki pēc tam noklikšķiniet uz Noņemt.
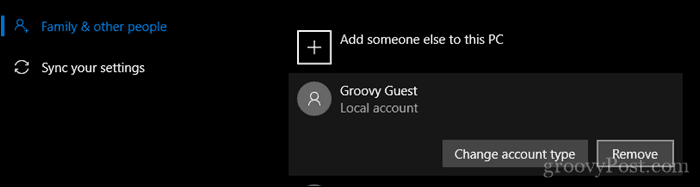
Klikšķis Dzēsiet kontu un datus.
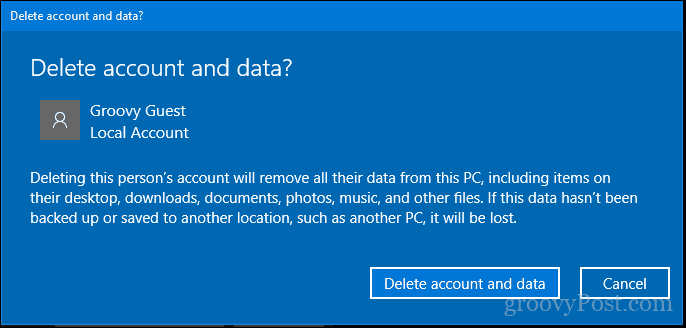
Mainīt konta privilēģijas
Jūsu konta tips nosaka, ko jūs varat un ko nevarat darīt operētājsistēmā Windows 10. Pēc noklusējuma pirmais konts, kuru iestatījāt sistēmā Windows 10, ir pazīstams kā standarta administrators. Šis konts var veikt lielāko daļu uzdevumu, piemēram, instalēt lietojumprogrammas un draiverus, kā arī pievienot datoram dažāda veida lietotājus. Kad vēlaties mainīt konta privilēģijas, pierakstieties administratora kontā un atveriet Ģimene un citi cilvēki iestatījumos. Atlasiet kontu un pēc tam noklikšķiniet uz Mainīt konta veidu.
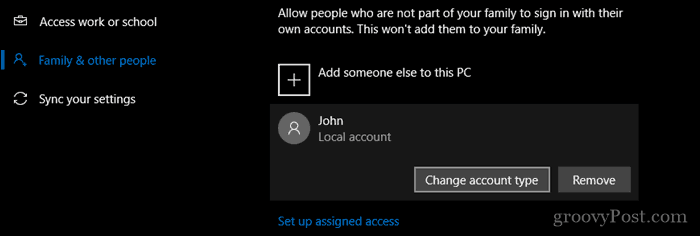
Noklikšķiniet uz saraksta lodziņa Konta tips, izvēlieties savas privilēģijas un pēc tam noklikšķiniet uz labi.
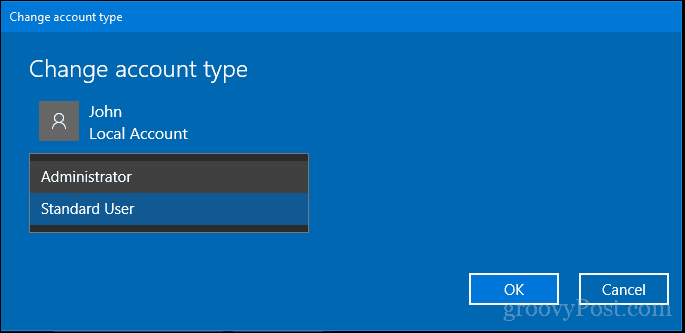
Kā ir ar citiem Windows 10 kontu veidiem?
Tātad, mēs apzināmies divas kopējās konta privilēģijas, kuras Windows 10 pēc noklusējuma piedāvā: administrators un lietotājs. Bet ir vairāki konta privilēģiju veidi, kurus varat piemērot kontam.
Lai to izdarītu, jums jāpiekļūst slēpto lietotāju kontu vadības paneļa vienumam.
Lai to izdarītu, nospiediet Windows taustiņu + R, ierakstiet: kontrolēt lietotāja paroles2 tad sit Ievadiet.
Lūdzu, ņemiet vērā, ka šī ir mantota saskarne, kuru Microsoft kādā dienā varētu noņemt nākamajā laidienā. Bet pagaidām jūs joprojām varat tam piekļūt.
Šajā dialoglodziņā redzēsit visus sistēmā pieejamos kontus. Lai mainītu kāda no kontu privilēģijas, atlasiet kontu un noklikšķiniet uz Īpašības.
Atlasiet Dalība grupā pēc tam atlasiet Cits radio kaste. Saraksta lodziņā atradīsit masīvu kontu privilēģijas. Dažiem no šiem kontiem ir gandrīz vienāda funkcionalitāte. Visizplatītākais, kas jums varētu šķist noderīgs, ir Patērētāji privilēģijas, kas ir tikai par vienu punktu zemāk par administratoriem. Lieljaudas lietotājs var izveidot un modificēt vietējos lietotāju kontus datorā un koplietot resursus, piemēram, printeri. Pārējie konti ir noderīgāki organizācijās ar dažāda veida lietotājiem, kuri ir daļa no liela tīkla un autentificējas domēnā.
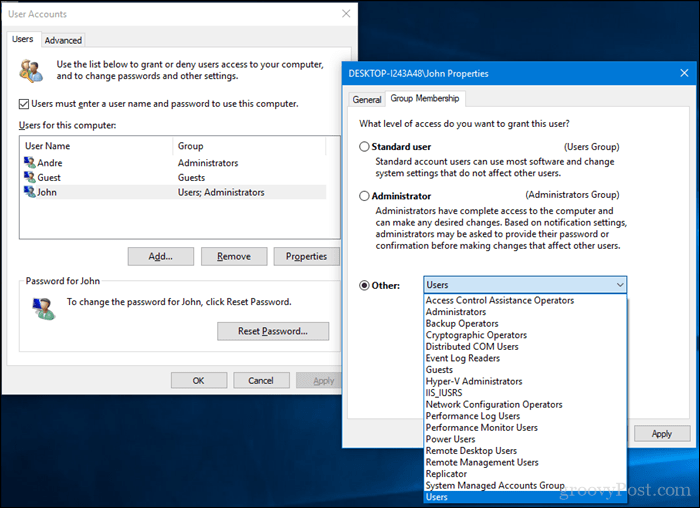
Lai iegūtu detalizētu aprakstu par katru, apskatiet šo Technet raksts.
Noskatieties arī mūsu iepriekšējo rakstu par viesu konta izveidošana operētājsistēmā Windows 10 īslaicīgai piekļuvei jūsu ierīcei.
Paroļu maiņa
Paroles atjaunināšana ir veselīga drošības prakse, kas ik pa laikam jāveic katram Windows 10 lietotājam. Tas kopā ar citām stratēģijām, piemēram, divu faktoru autentificēšanu, var nodrošināt jūsu datora un informācijas drošību. Pēc administratora konta iestatīšanas atsevišķi lietotāji var mainīt savas paroles.
Paroļu maiņu var veikt, atverot Sākt> Iestatījumi> Konti> pierakstīšanās iespējas. Sadaļā Parole noklikšķiniet uz Pārmaiņas.
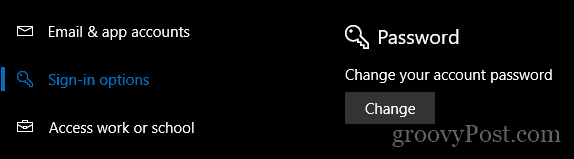
Ievadiet savu pašreizējo paroli. Klikšķis Nākamais.
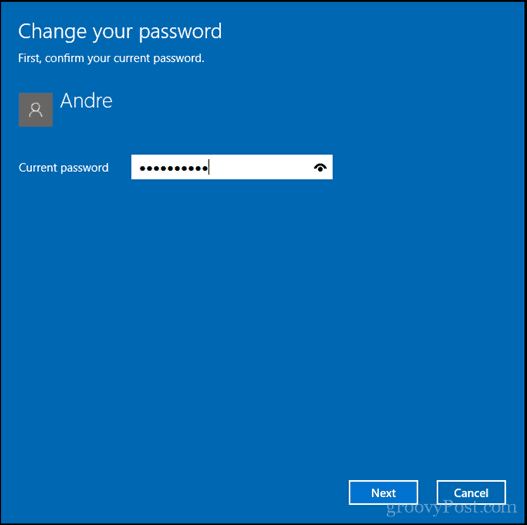
Ievadiet jauno paroli, apstipriniet to un pēc tam izveidojiet mājienu. Klikšķis Nākamais.
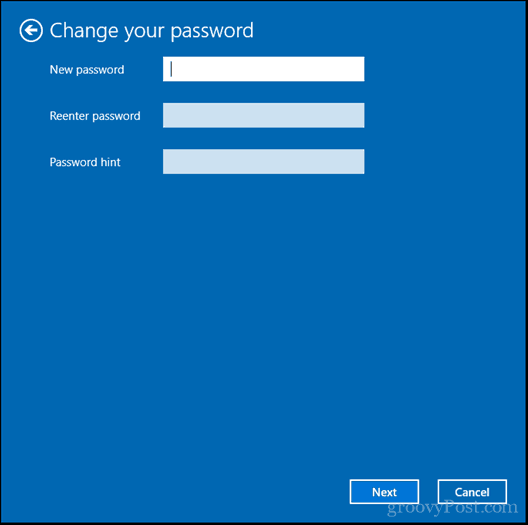
Klikšķis Pabeidz.
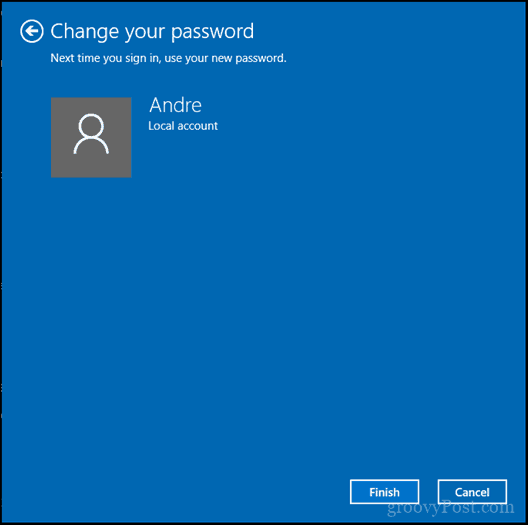
Ja vēlaties mainīt cita lietotāja paroli, jums būs jāizmanto vecais vadības paneļa Lietotāju kontu vienums.
Lai to izdarītu, nospiediet Windows taustiņu + R, ierakstiet: kontrolēt lietotāja paroles2 tad sit Ievadiet.
Atlasiet kontu un pēc tam noklikšķiniet uz Atiestatīt paroli. Ievadiet jauno paroli, apstipriniet to un pēc tam noklikšķiniet uz labi.
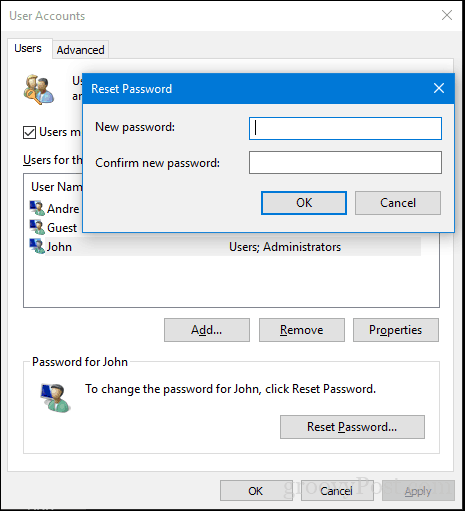
Pārslēgšanās starp Microsoft un lokālajiem kontiem
Pierakstīties ar Microsoft kontu ir daudz, piemēram, failu sinhronizēšana ar OneDrive vai savu izlases sinhronizēšana ar Edge. Bet, ja privātuma apsvērumu, interneta savienojamības problēmu vai citu dēļ jūs labprātāk piesakāties vecajā veidā ja vēlaties, varat viegli pārslēgties starp vietējo kontu un Microsoft konts.
Pārslēgšanās no Microsoft konta uz vietējo kontu.
Atvērt Sākt> Iestatījumi> Konti> Jūsu informācija pēc tam noklikšķiniet uz Tā vietā pierakstieties, izmantojot vietējo kontu.
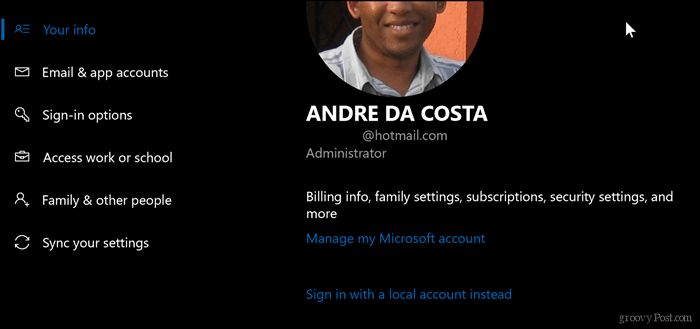
Ievadiet pašreizējo paroli un pēc tam noklikšķiniet uz Nākamais.
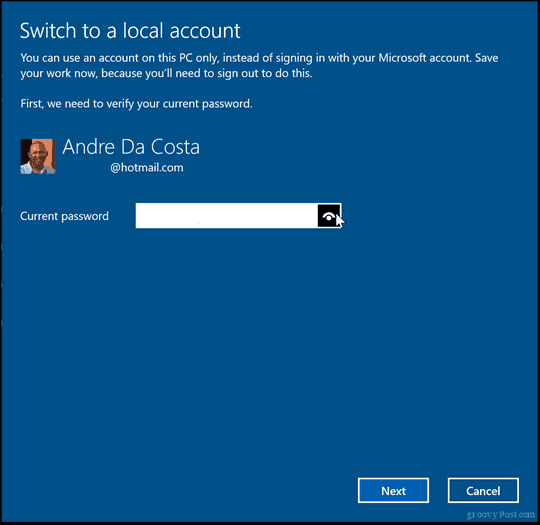
Izvēlieties lietotājvārdu, paroli, apstipriniet to un pēc tam izveidojiet mājienu. Klikšķis Nākamais.
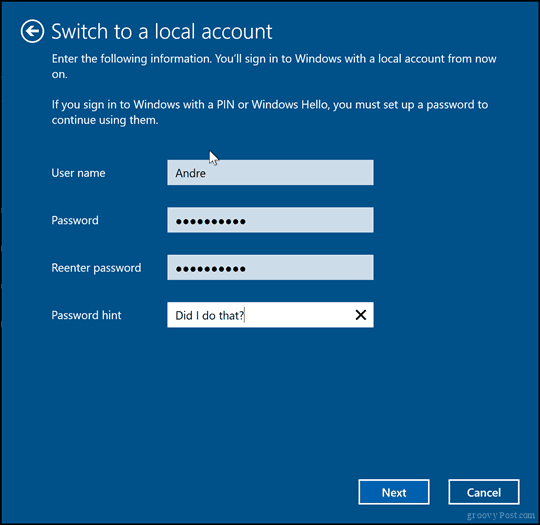
Klikšķis Izrakstieties un pabeidziet.
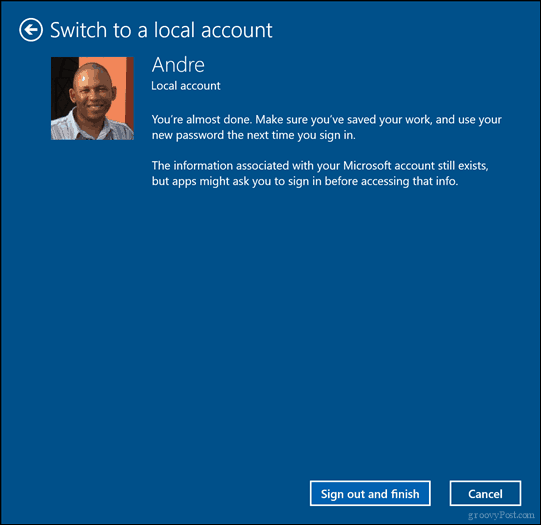
Pagaidiet, kamēr tiek izveidots vietējais konts.
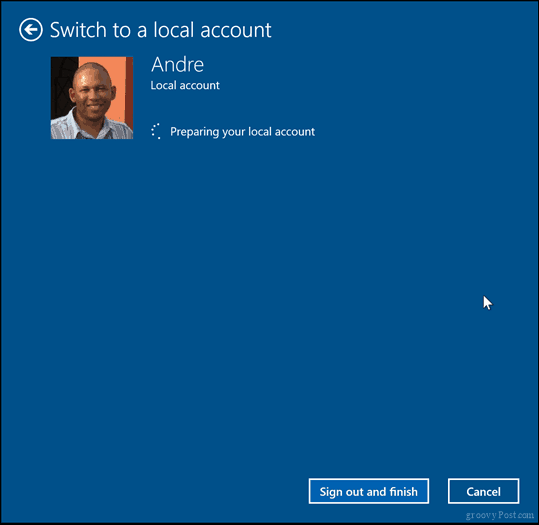
Pārslēgšanās no lokālā konta uz Microsoft kontu
Kad vēlaties iet citu ceļu, tas ir tikpat vienkārši. Atvērt Sākt> Iestatījumi> Konti> Jūsu informācija pēc tam noklikšķiniet uz Tā vietā pierakstieties, izmantojot Microsoft kontu.
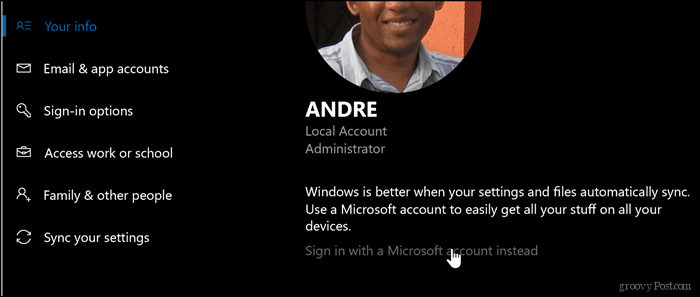
Ievadiet savu e-pasta adresi. Ja jums tāda nav, varat izmantot šo iespēju, lai to izveidotu. Klikšķis Nākamais.
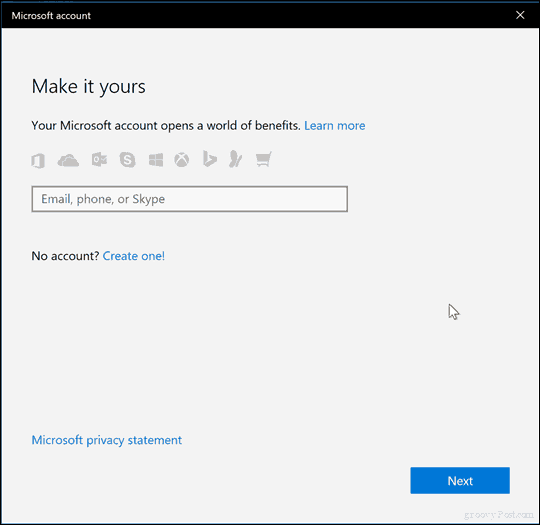
Ievadiet savu Microsoft konta paroli. Šī ir parole, ko izmanto, lai pierakstītos jūsu Outlook.com vai Hotmail.com kontā. Klikšķis Nākamais.
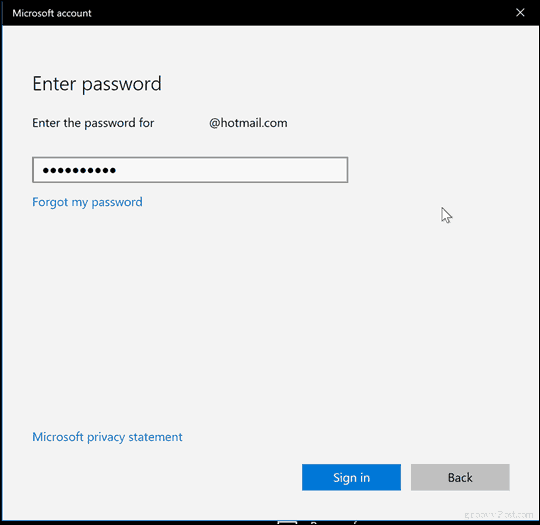
Ievadiet pašreizējā vietējā konta paroli. Klikšķis Nākamais.
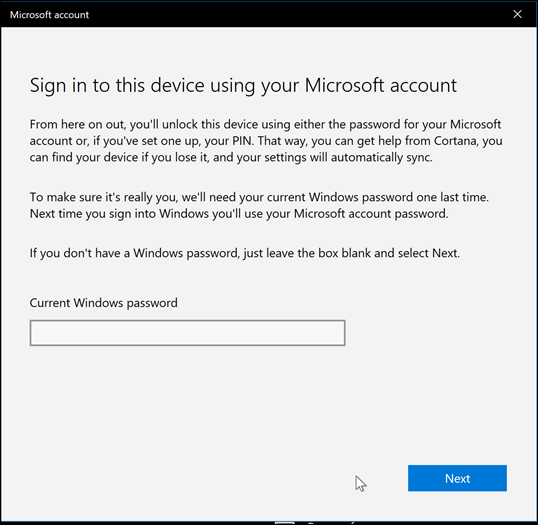
Ja jums nav Windows Sveiki! noklikšķiniet uz Izlaist šo soli. Tagad jums vajadzētu būt pierakstītam.
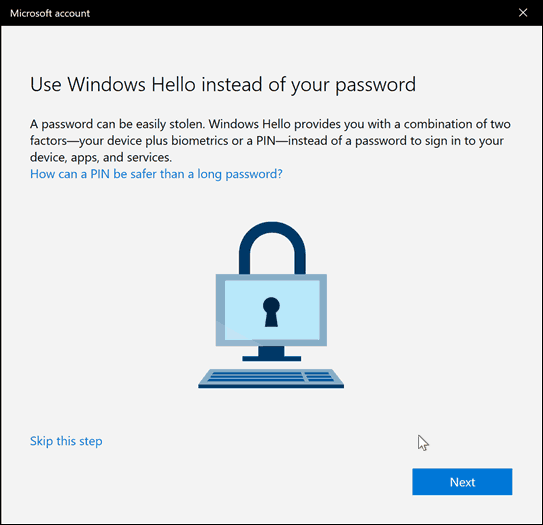
Iespējot iebūvēto vietējā administratora kontu.
Windows 10 ietver slēptu administratora kontu, kuru varat izmantot, lai pārvaldītu visus datora resursus. Iepriekšējās Windows versijās, piemēram, Windows XP, šis konts bija viegli pieejams, kad pirmo reizi iestatījāt datoru. Tas faktiski bija vienkāršs veids, kā padarīt datoru neaizsargātu pret ļaunprātīgiem uzbrukumiem un negodīgām programmām. Administratora konts ir jāizmanto tikai ārkārtas gadījumos, piemēram, nespējot veiksmīgi pierakstīties vai korumpētā lietotāja profilā. Izlasiet mūsu iepriekšējo ziņu, lai iegūtu sīkāku informāciju par Kā iespējot vai atspējot iebūvēto administratora kontu operētājsistēmā Windows 10.
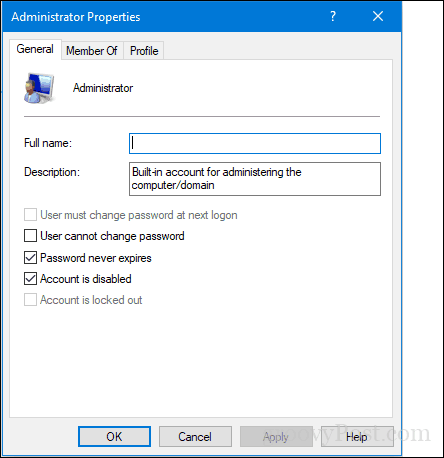
Kontu pārvaldīšana no komandrindas (neto lietotājs)
Komandrindu var izmantot arī kontu pārvaldīšanai un izveidošanai. Atveriet Sākt, ierakstiet: CMD, ar peles labo pogu noklikšķiniet uz CMD, pēc tam noklikšķiniet uz Izpildīt kā administratoram.
Lai skatītu sistēmā esošo lietotāju kontu sarakstu, ierakstiet neto lietotājs pēc tam nospiediet taustiņu Enter.
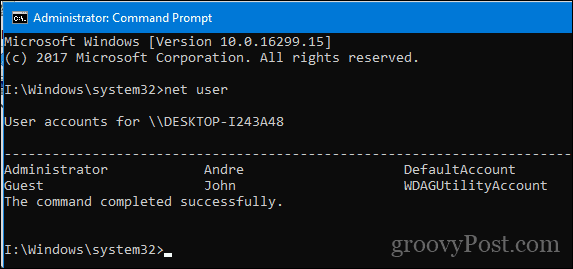
Tālāk ir aprakstīts, kā jūs varat izveidot lietotāja kontu ar īpašu privilēģiju.
Ievadiet šo tekstu un pēc tam nospiediet taustiņu Enter.
neto lietotājs Lietotājvārds Parole /add
Piemēram: neto lietotājs Džons mypassword123 / pievienot
Jums vajadzētu redzēt šādu ziņojumu: “Komanda veiksmīgi izpildīta.” Tagad jums vajadzētu būt iespējai noklikšķināt uz Sākt> lietotājvārds lai pārslēgtos uz jauno kontu.
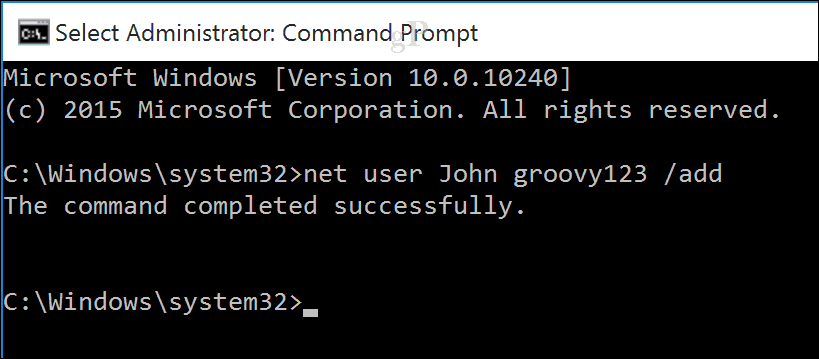
Ja vēlaties pievienot lietotāju noteiktai grupai, piemēram, administratoram, enerģijas lietotājam vai ierobežotam lietotājam, izmantojiet šo komandu:
neto vietējā grupa GroupPrivilege UserName /add
Piemērs: neto vietējās grupas administratori Andre / add
Lai iespējotu, varat arī izmantot komandrindu iebūvētais administratora konts, kuru varat izmantot, lai pārvaldītu visus datora resursus.
Komandu uzvednē ierakstiet:
neto lietotāja administrators / aktīvs:Jā
Tikpat viegli to atspējot, ierakstiet:
neto lietotāja administrators / aktīvs: nē
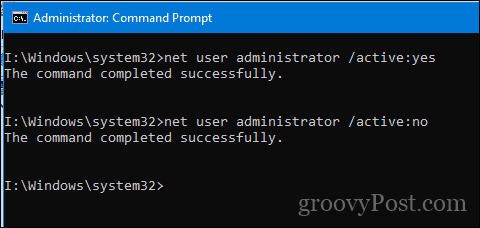
Secinājums
Šeit ir apskatīti daži no pamatiem, kas saistīti ar jūsu konta pārvaldību operētājsistēmā Windows 10 un nepieciešamības gadījumā mainiet lietotāja privilēģijas. Mēs esam apskatījuši citus šeit neminētus lietotāju kontu pārvaldības aspektus, piemēram, izmantošanu Windows Sveiki, lai pierakstītos, pievienošanās Windows Server domēnam, vai izveidojot bērna kontu. Tāpēc, ja jūs interesē, noteikti apskatiet šos rakstus. Mēs esam apskatījuši arī dažādus veidus, kā jūs varat ļaut lietotājiem pierakstīties, piemēram, izmantojot a PIN vai attēla parole. Dynamic Lock ir nesen pievienots papildinājums, kas ļauj to izdarīt izmantojiet viedtālruni, lai pierakstītos savienojot pārī to ar datoru.
Vai ir kaut kas, ko es jums palaidu garām, uzskatot, ka man vajadzēja pieminēt? Ja tā, dariet man to zināmu komentāros, lai mēs varētu uz to balstīties.