Kā ietīt tekstu programmā PowerPoint
Microsoft Birojs Powerpoint Birojs Varonis / / May 10, 2020
Pēdējoreiz atjaunināts

Vai cenšaties ietīt tekstu pakalpojumā PowerPoint? Jums būs jāizmanto daži risinājumi. Lūk, kā.
Microsoft PowerPoint ir Microsoft Office komplekta sastāvdaļa trīsdesmit gadus. Ir pagājis tāls ceļš, jo ir izstrādāts plašs jaudīgu funkciju klāsts, tostarp spēja pārraidiet PowerPoint prezentāciju tiešsaistē vai izmantojiet 3D modeļus savās prezentācijās.
Neticami, ka tomēr trūkst pavisam vienkāršas funkcijas - teksta ietīšanas. Tas nosaka, kā tekstam jāplūst ap attēlu, un tā ir funkcija, kas pieejama programmā Word. Labā ziņa ir tā, ka ir veidi, kā iesaiņot tekstu pakalpojumā PowerPoint, lai gan tie ir mazliet kā risinājums. Lūk, kā.
Tekstlodziņu izmantošana
Ja jums ir parasts attēls, kurā vēlaties iesaiņot tekstu, varat izmantot teksta lodziņus, lai tekstu novietotu tieši tur, kur vēlaties.
Lai sāktu, noklikšķiniet uz Ievietot cilni, nospiediet Attēli opciju un izvēlies Attēls no faila.
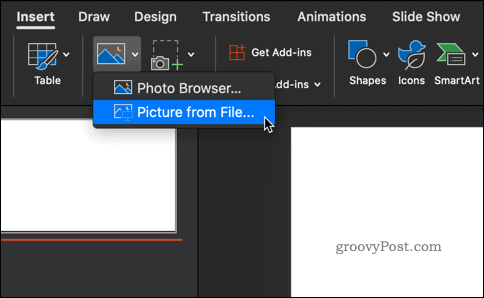
Pārlūkojiet attēlu, kuru vēlaties ievietot. Kad jūsu attēls ir parādījies, noklikšķiniet uz
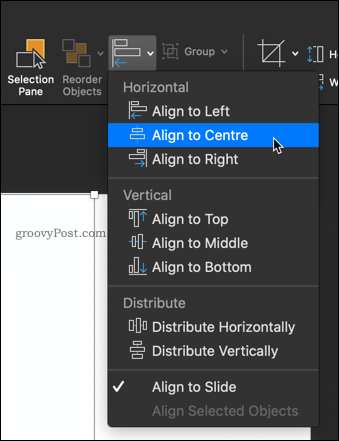
Tagad ir pienācis laiks izvietot dažus tekstlodziņus ap jūsu attēlu.
No abiem Mājas vai Ievietot cilnes, noklikšķiniet uz Tekstlodziņš un velciet ārā tās vietas robežu, kur vēlaties nokļūt pirmajā teksta blokā.
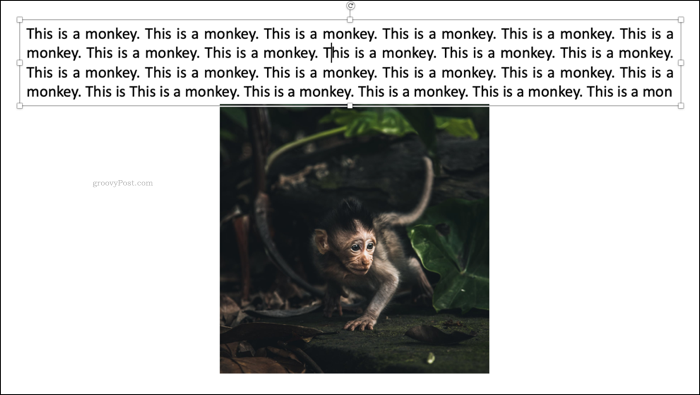
Ierakstiet tekstu un noklikšķiniet uz Attaisnojiet tekstu ikona, lai tā aizpildītu visu tekstlodziņu.
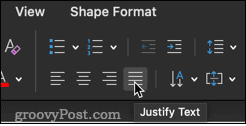
Kad esat to izdarījis, pievienojiet vēl divus tekstlodziņus abās attēla pusēs.
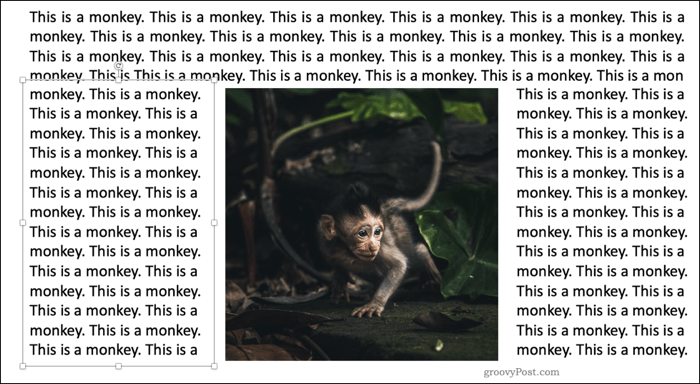
Visbeidzot pievienojiet tekstlodziņā attēla apakšpusē. Tas nodrošinās, ka attēlam ir pilns teksta komplekts ap to vēlamajā pozīcijā.
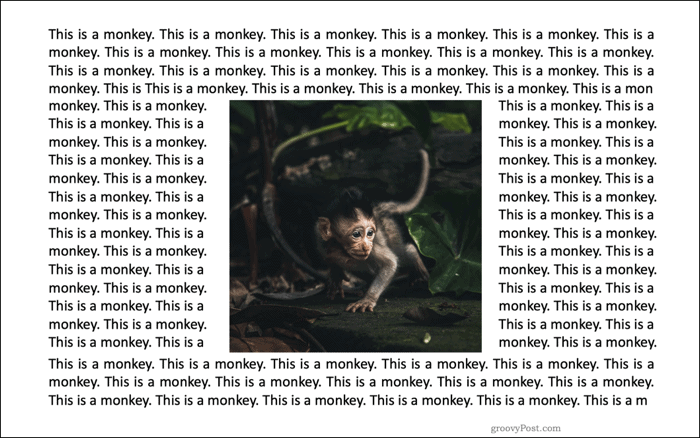
Manuālā atstarpe
Ja vēlaties iesaiņot tekstu ap sarežģītāku formu, to var izdarīt ar rokām. Tas nozīmē atstarpes ievietošanu starp vārdiem, līdz tiek sasniegts vēlamais efekts.
Jūs attēlu ievietojat tieši tādā pašā veidā kā izmantojot teksta lodziņa metodi. Kad attēls ir uzstādīts, teksta lodziņu pievienosit tieši tā augšpusē.
Klikšķiniet uz Tekstlodziņš un izvelciet tā lodziņa formu, kurā vēlaties ievietot tekstu. Pēc tam jūs varat sākt rakstīt vēlamo tekstu. Jums vajadzētu secināt, ka šis teksts tiks parādīts attēla augšdaļā.
Ja tas pazūd aiz tā, ar peles labo pogu noklikšķiniet uz attēla un atlasiet Sūtīt atpakaļ tad Sūtīt atpakaļ atkal.
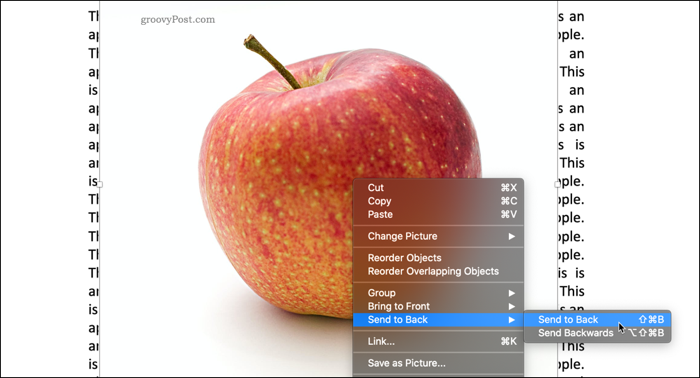
Pēdējais solis ir pārvietot tekstu tā, lai neviens no tiem netiktu parādīts attēla augšpusē.
Noklikšķiniet uz vietas, kur vēlaties sākt ievietot tukšu vietu, un pēc tam izmantojiet Tab vai Kosmoss lai pārvietotu tekstu.
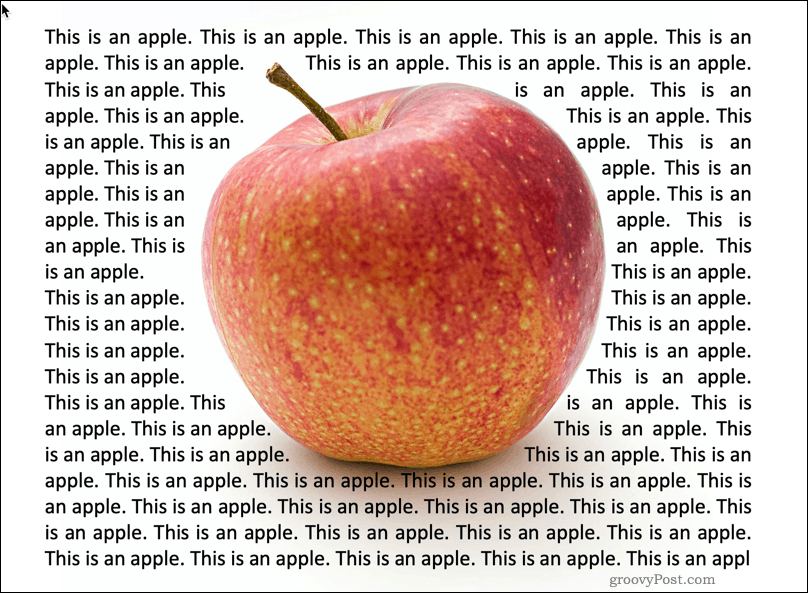
Process nav ideāls, taču varētu labi darboties noteiktiem attēliem, īpaši caurspīdīgiem attēliem vai attēliem ar atbilstošu baltu fonu.
Word objektu izmantošana teksta ietīšanai
Ja neesat apmierināts ar iepriekšminētajām opcijām, varat izmantot pēdējo iespēju - izmantot pašu Word. Vecākas PowerPoint versijas piespieda jūs izveidot teksta aptinumu Word un pēc tam ievietot to slaidā. Jaunākās Office versijās jaunu Word dokumentu var ievietot tieši PowerPoint kā slaida objektu.
Programmā Powerpoint dodieties uz Ievietot cilni, atlasiet Objekts un tad Microsoft Word dokuments. Tas atvērs Word atsevišķā logā.
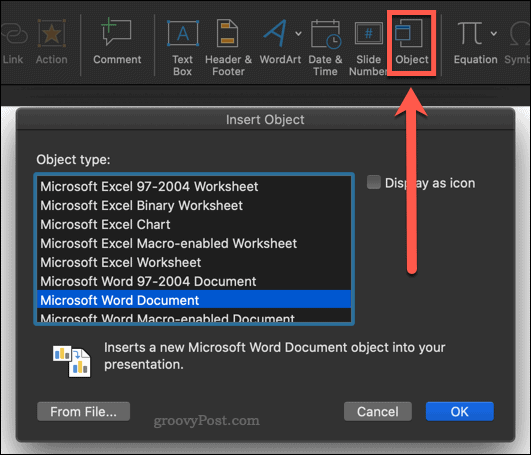
Aizpildiet savu Word dokumentu ar tekstu, kuru vēlaties apņemt attēlam. Pēc tam ievietojiet attēlu, dodoties uz Ievietot cilni un izvēloties Attēli> Attēls no faila.
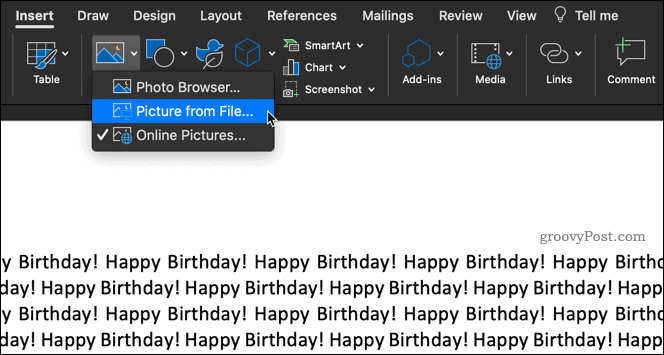
Jūsu attēlam tagad vajadzētu parādīties tekstā. Ar peles labo pogu noklikšķiniet uz attēla un atlasiet Aptiniet tekstu kas parādīs vairākas iespējas.
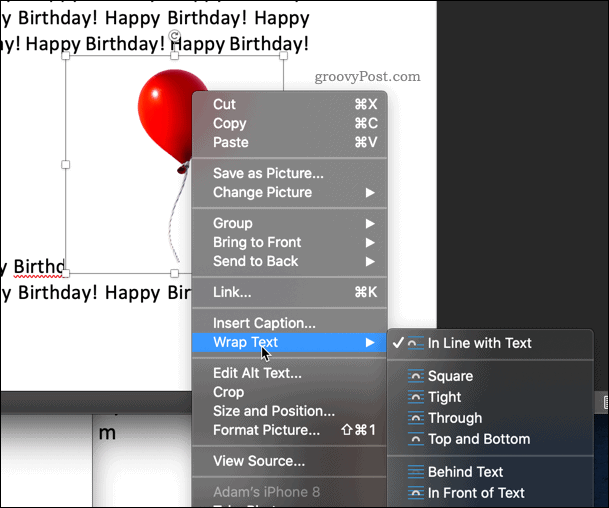
Izvēle Kvadrāts būs piemērots jūsu tekstam kvadrātā ap jūsu attēlu.
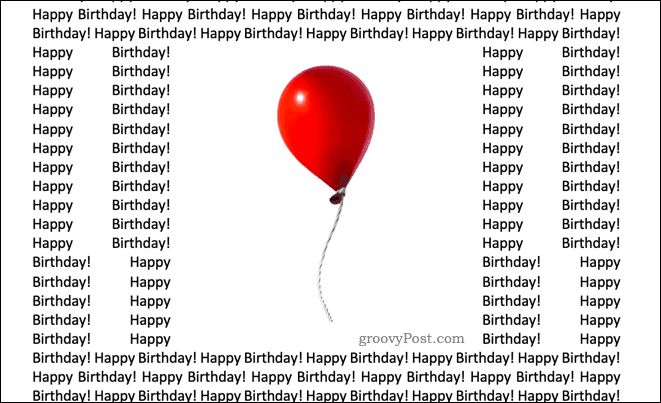
Ja jūsu attēlam ir caurspīdīgs fons, tad Stingri būs precīzi piemērots jūsu tekstam ap jūsu attēlu.
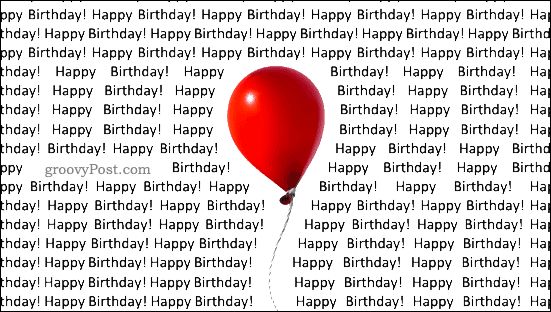
Caur var šķist, ka tas notiek tāpat kā Saspringts, kas ir taisnība vairumā gadījumu. Ja attēlā starp redzamajiem attēliem ir tukša vieta, Caur aizpildīs šīs nepilnības arī ar tekstu.
Augšā un apakšā ievieto tekstu virs un zem attēla.
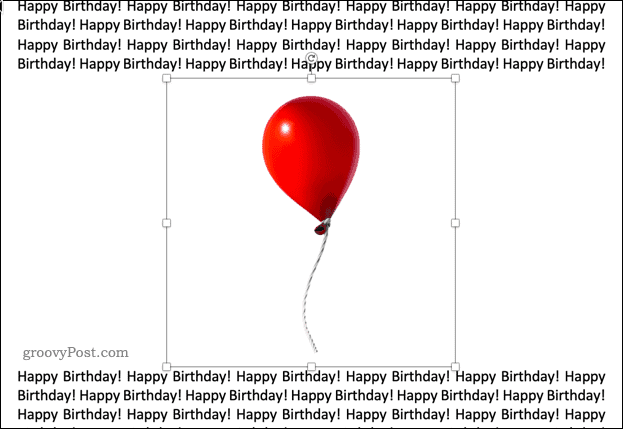
Kad esat pabeidzis, aizveriet Word dokumenta logu - tas atgriezīsies vietnē PowerPoint, un slaids būs redzams ar iesaiņoto tekstu un attēlu.
Apgūt PowerPoint
Ir apbēdinoši, ka pakalpojumā PowerPoint nav to pašu tekstu iesaiņošanas funkciju, kas parādās Microsoft Word, taču, izmantojot kādu no iepriekšminētajām metodēm, ir iespējams sasniegt tādu pašu rezultātu.
PowerPoint ir daudz citu jaudīgu funkciju, kas padara to par vienu no populārākajām prezentāciju programmatūras paketēm. Mācīšanās metodes, piemēram, kā pieslēgt PowerPoint prezentāciju vai kā pievienot video savam PowerPoint prezentācijai var pārņemt savas prasmes nākamajā līmenī.
Ja jums nav PowerPoint, satveriet a pārdēvēja Microsoft 365 abonēšana. Tas dod jums piekļuvi visām galvenajām Microsoft Office lietotnēm, ieskaitot PowerPoint, kā arī 1TB mākoņu krātuves vietas.
Kas ir personīgais kapitāls? 2019. gada pārskats, ieskaitot to, kā mēs to izmantojam naudas pārvaldīšanai
Neatkarīgi no tā, vai jūs vispirms sākat ieguldīt vai esat pieredzējis tirgotājs, personīgajam kapitālam ir kaut kas ikvienam. Šeit ir apskatīts ...
