Boot fizisko Windows 10 cieto disku, izmantojot Mac
Windows 10 ābols / / May 10, 2020
Pēdējoreiz atjaunināts

Vai vēlaties piekļūt savam vecajam Windows 10 personālajam datoram, neapturot klēpjdatoru? Tas ir ļoti vienkārši, izmantojot Mac un VirtualBox.
Esmu bijis Windows puisis jau labu laiku, bet pirms dažiem gadiem es sev nopirku Mac Mini. Tā kā lielākā daļa lietotņu, kuras es izmantoju, pārvietojas uz tīmekļa vai mobilajām platformām, pāreja ir bijusi pārsteidzoši nenozīmīga. To sakot, reizi zilā mēness laikā es aizdedzinu savu veco klēpjdatoru Windows 10, lai izmantotu šo vienu programmu, kas jādarbina Windows.
Cenšoties samazināt man pieejamo fizisko lietu daudzumu, man radās doma: kas būtu, ja es varētu vienkārši paņemt savu Windows 10 klēpjdatoru, noņemt cieto disku un ielādēt to savā Mac Mini? Es nerunāju par instalēšanu Windows 10 operētājsistēmā Mac, izmantojot Boot Camp vai instalējot svaigu Windows 10 VM operētājsistēmā Mac. Tas, ko es gribēju darīt, bija iespraust cieto disku manā Mac datorā, aktivizēt to un lai būtu tā, kā es sēdētu sava vecā klēpjdatora priekšā, bet, ziniet, nav jātur savs vecais klēpjdators.
Tas bija vieglāk, nekā es domāju. Es jums parādīšu, kā to izdarīt.
(Ātra piesardzības piezīme: lai arī process ir viegls, vienmēr ir risks, noņemot cieto disku un uzstādot to citur. Noklikšķiniet uz nepareizās pogas, nedroši izņemiet to no datora vai izlejiet uz tā kafiju - lietas var notikt. Pirms sākat darbu ar šo projektu, noteikti dublējiet visus kritiskos datus!)
Noņemiet klēpjdatora cieto disku
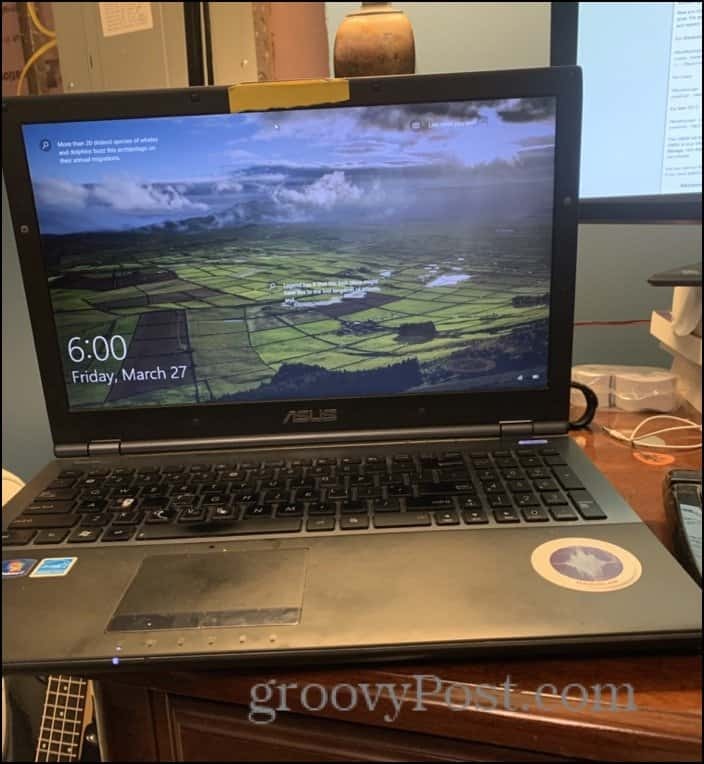
Tas būs vai nu vieglais, vai cietais, atkarībā no tā, kāda veida klēpjdators jums ir, un jūsu komforta līmenis ar sīkiem skrūvgriežiem. Precīzi soļi jums atšķirsies, bet man tas bija tik vienkārši, kā pārvērst to un atskrūvēt vienu paneli.
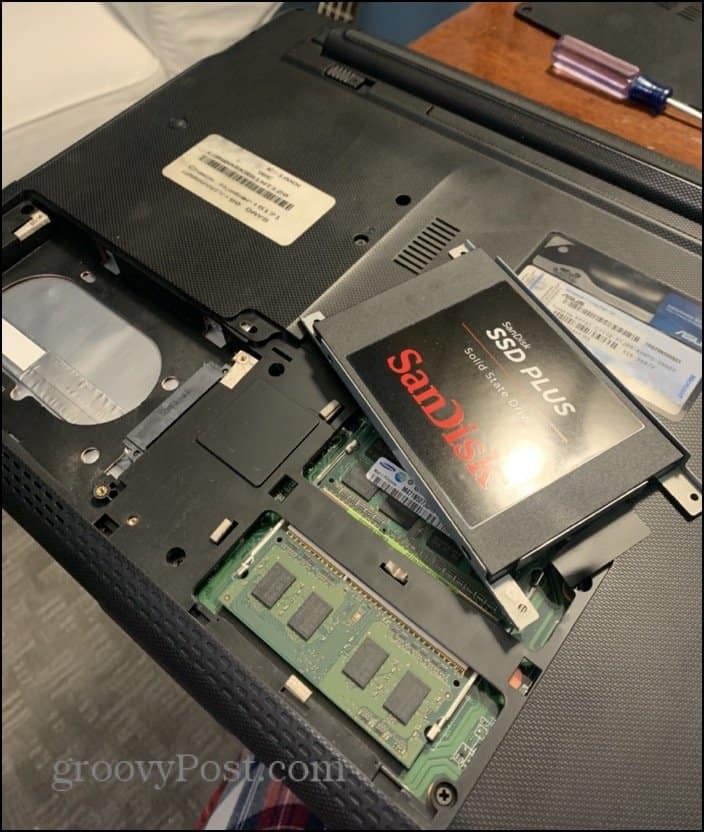
Mans cietais disks (tehniski tas ir cietvielu disks, kā jūs varat redzēt) izslīdēja pa labi. Man bija jānoņem mazais rāmis uz tā. Kad es to ieguvu, es to iespraudu USB cietā diska dokstacijā.
USB cietā diska dokstacija vai cietā diska korpuss
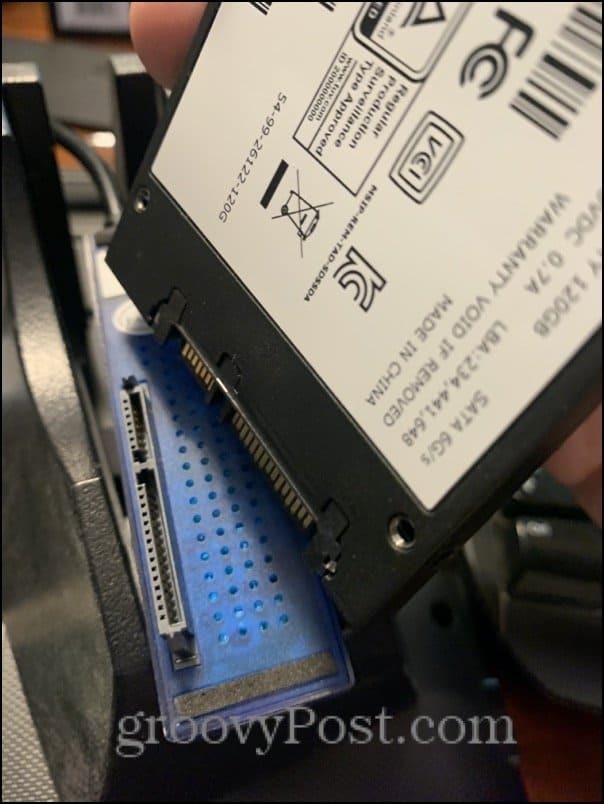
Kāda ir USB cietā diska dokstacija? Tas ir vienkāršs adapteris, kas ļauj savienot SATA cieto disku ar citu datoru, izmantojot USB. Raktuves ir diezgan pamata, tas ir tikai adapteris, kas ieslīd statīvā, un tam nepieciešami 2,5 collu vai 3,5 collu cietie diski. Jūs varat saņemt dokstaciju, tādu kā es, vai USB cietā diska korpusu par mazāk nekā 20 ASV dolāriem.
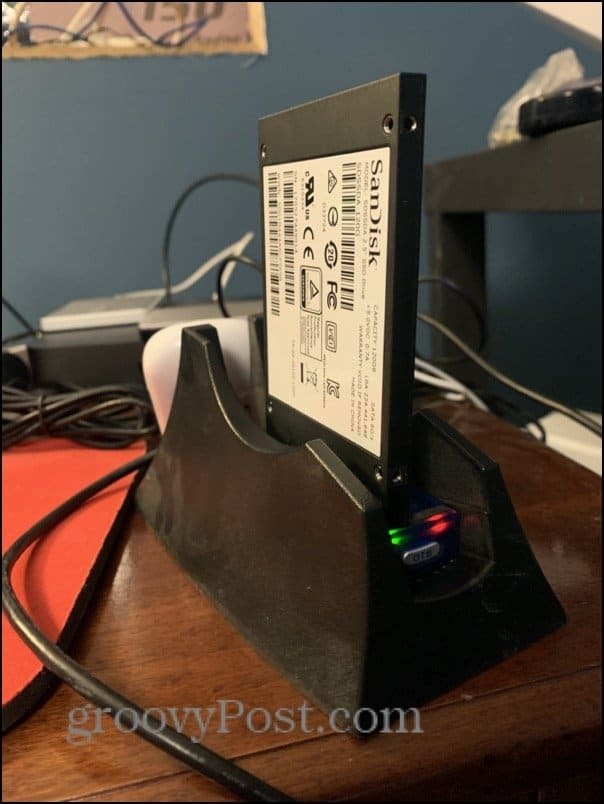
VirtualBox uz MacOS
Kad cietais disks ir fiziski savienots ar Mac, dodieties uz VirtualBox. Tas ir par brīvu!
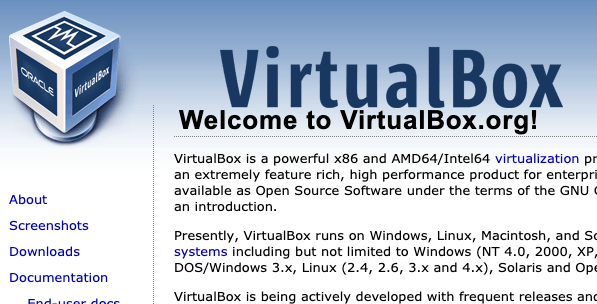
Izveidojiet neapstrādāta diska VMDK
Tagad jūs vēlaties ņemt savu fizisko cieto disku un atļaut VirtualBox izturēties pret to kā pret virtuālās mašīnas disku.
Sākumā atrodiet cietā diska stiprinājuma punktu.
Atvērt Diska utilīta. Nospiediet Command + Space un pēc tam ierakstiet Disk Utility, ja jums rodas grūtības to atrast.
Atrodiet cieto disku un ar peles labo pogu noklikšķiniet uz tā. Izvēlieties Atvienot. Pārliecinieties, ka darāt nē izgrūst to. Vienkārši atvienojiet to.
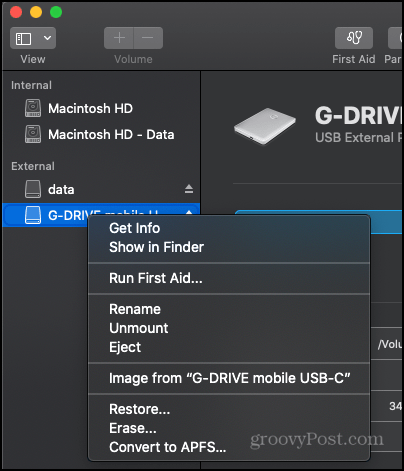
Tālāk atveriet termināli. Ievadiet šo komandu:
diskutil saraksts
Apskatiet cietā diska sarakstu. Jums tas būtu jāatpazīst pēc tā veida, lieluma un visām norādēm, ka tam ir Windows_NTFS. Ņem vērā uzstādīšanas vietu. Tas būs kaut kas līdzīgs / dev / disk #
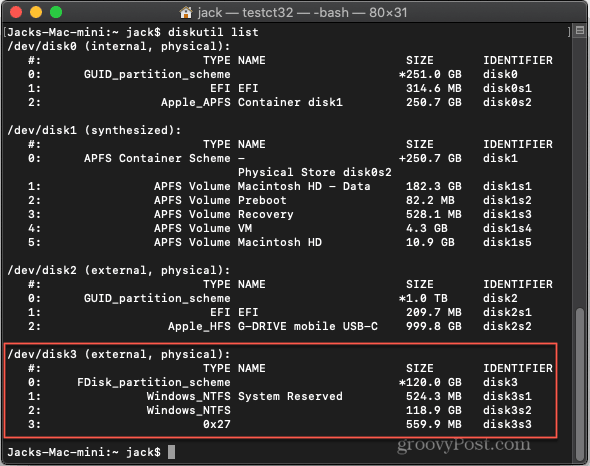
Tips:
sudo VBoxManage iekšējās komandas createrawvmdk -faila nosaukums "/Users/Jack/Desktop/Win10Laptop.vmdk" -rawdisk / dev / disk3
Un, protams, nomainiet “/ dev / disk3” ar jebkuru cieto disku un “/ Users / Jack” ar jebkuru jūsu lietotājvārdu.

Jums vajadzētu saņemt ziņojumu, kurā teikts: “Neapstrādāta resursdatora diska piekļuves VMDK fails [neatkarīgi no tā, kas izveidots veiksmīgi”.
Tagad, pirms atstājat termināli, palaidiet VirtualBox ar administratora privilēģijām. Lai to izdarītu, ierakstiet:
sudo /Applications/VirtualBox.app/Contents/MacOS/VirtualBox.
Izveidojiet Windows 10 virtuālo mašīnu vietnē VirtualBox
Tagad, kad esat palaidis VirtualBox kā administratoru, izveidojiet jaunu virtuālo mašīnu. Zem cietā diska opcijām izvēlieties “Nepievienot virtuālo cieto disku”.
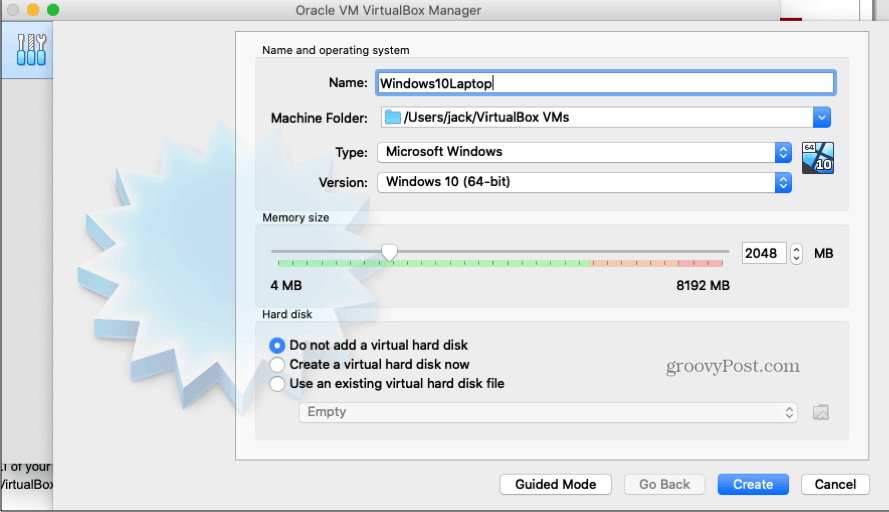
Kad mašīna ir izveidota, atveriet Iestatījumi VM un izvēlēties Uzglabāšana. Noklikšķiniet uz pievienošanas pogas apakšā un izvēlieties Cietais disks.
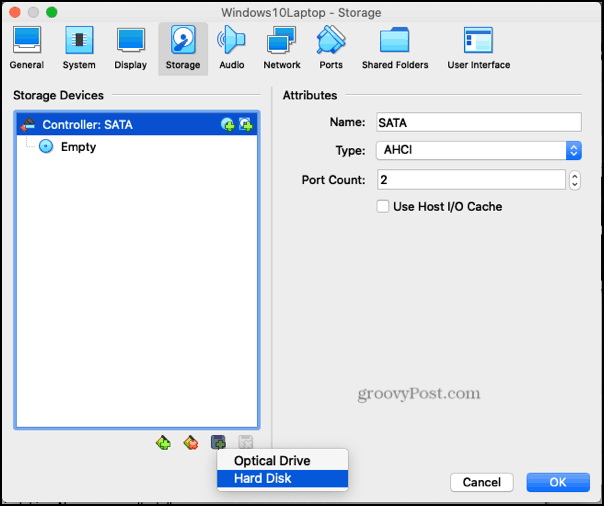
Nākamajā ekrānā pievienojiet .vmdk failu, kuru tikko izveidojāt terminālī.
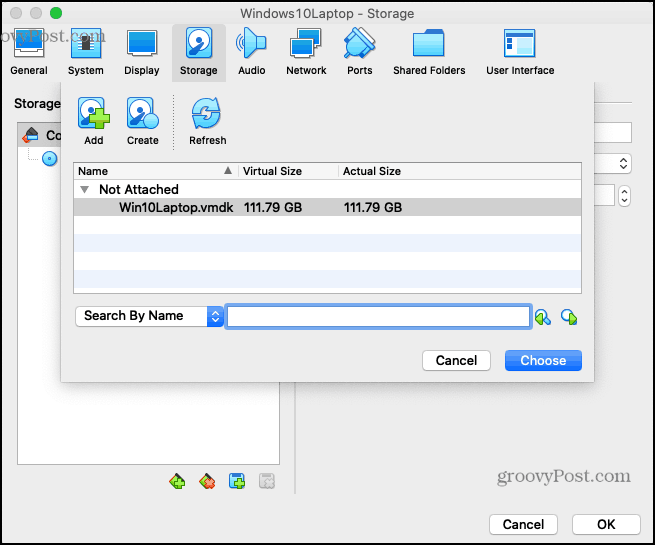
Pēc tam, kad tas būs izdarīts, jums vajadzētu būt gatavam. Šķērsojiet pirkstus un sāciet savu virtuālo mašīnu.
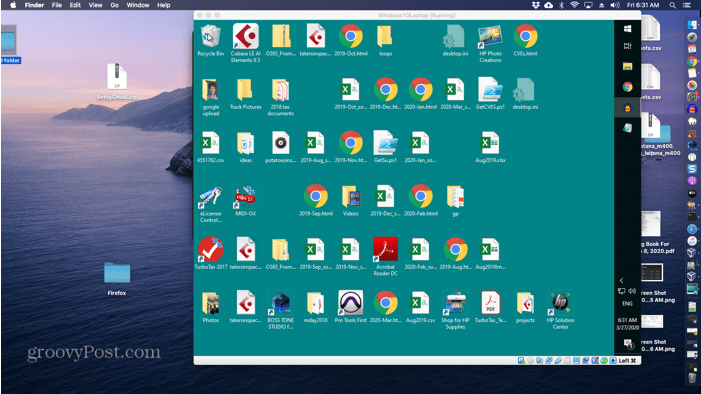
Ja viss iet labi, jums vajadzētu redzēt savu Windows 10 darbvirsmu savā virtuālajā mašīnā, tāpat kā jūs bijāt sāknējis sākotnējo mašīnu.
Tagad jūs varat piekļūt vecajai Windows 10 instalācijai, kurai nav pilnīgi cita datora. Ja jums ir apnicis šis iestatījums (tas ir nedaudz lēnāks…), vienmēr varat to ievietot atpakaļ klēpjdatorā.
Traucējummeklēšana
Tā kā es pārdzīvoju šo procesu, es trāpīju pa pāris šķipsnām. Šeit ir daži iespējamie kļūdu ziņojumi un to novēršana:
- “Piekļuve liegta” vai “VERR_RESOURCE_BUSY” - pārliecinieties, vai disks nav uzstādīts diska utilītā. Jums, iespējams, vajadzēs vēlreiz noņemt disku, pat ja jūs jau to izdarījāt.
- “Atļaujas problēma, piekļūstot datu nesēja failam (VERR_ACCESS DENIED) VBOX_E_FILE_ERROR (0x80BB0004)” - Pārliecinieties, vai esat palaidis VirtualBox ar sudo privilēģijām.
- “Nevar atvērt neapstrādātu disku“ / dev / disk3 ”: VERR_ACCESS_DENIED” - Pārliecinieties, vai disks nav uzstādīts diskā.
- “Kļūdas kods VERR_FILE_NOT_FOUND pie /Users/vbox/tinderbox/mac-rel/src/VBox/Storage/VMDK.cpp (3402) funkcijā int vmdkCreateRawImage (PVMDKIMAGE, const PVDISKRAW, uint64_t)” vai “Nevar izveidot neapstrādātu disku VMDK: VERR_FILE_NOT_FOUND ”- pārliecinieties, vai pastāv mērķa saglabāšanas ceļš. Iepriekš minētajā piemērā nomainiet savu lietotāja vārdu uz “Jack”.
Kas ir personīgais kapitāls? 2019. gada pārskats, ieskaitot to, kā mēs to izmantojam naudas pārvaldīšanai
Neatkarīgi no tā, vai jūs vispirms sākat ieguldīt vai esat pieredzējis tirgotājs, personīgajam kapitālam ir kaut kas ikvienam. Šeit ir apskatīts ...



