Kā izmantot Windows skaitītājus Perfmon, lai novērstu datoru problēmas
Microsoft Windows Varonis / / March 17, 2020
Pēdējoreiz atjaunināts

Ja jūsu dators darbojas, operētājsistēmā Windows ir iebūvēti rīki, piemēram, Performance Monitor, lai palīdzētu novērst problēmas. Šeit ir sīks pārskats par šī rīka izmantošanu Windows PC.
Lielākā daļa personālo datoru īpašnieku bieži vien dara ļoti maz, lai uzturētu savas datorsistēmas. Daudzi cilvēki instalē pretvīrusu programmatūru, un tas tā arī ir. Bet veiktspējas monitori piedāvā ļoti vērtīgu veidu, kā iegūt nelielu ieskatu par to, kāpēc jūsu dators var darboties nepareizi.
Termins veiktspējas monitors (pazīstams arī kā “perfmon”) izklausās kā uzlabots IT rīks, taču tas ir ļoti pieejams pat parastam datora lietotājam.
Šajā rakstā jūs uzzināsit vairāk par “veiktspējas skaitītājiem”, kas sniedz ieskatu visos datora aspektos. Jūs arī uzzināsit, kā grafikus attēlot attiecīgajos skaitītājos, lai jūs varētu noteikt, kur varētu būt kādas problēmas.
Kas ir veiktspējas skaitītājs?
Jūs varat iedomāties tādu veiktspējas skaitītāju kā sensors datora iekšpusē, kas pastāvīgi mēra dažādu sistēmu un procesu veselību. Pamata piemērs tam ir datora procesors. Kā jūs varat iedomāties, veselīgā sistēmā procesoram jābūt ļoti aktīvam, ielādējot vai palaižot lietojumprogrammas, bet neaktīvam, ja neko nedarāt.
Lūk, kā izskatās standarta procesora grafika% Procesora laiks:

Pat tikai šis vienīgais skaitītājs var sniegt jums daudz ieskatu par visiem simptomiem, kas var rasties jūsu datoram. Piemēram, ja procesora laiks nekad nesamazinās par 40 vai 50 procentiem, tas varētu liecināt par to, ka ir kāda fona lietojumprogramma vai pakalpojums, kas aizkavē jūsu datoru.
Apskatīsim, kā jūs varat izveidot savu traucējummeklēšanas veiktspējas monitora diagrammu, sākot ar datora cietā diska stāvokļa uzraudzību.
Fiziskais disks (cietais disks)
Cietie diski attiecas uz divām veiktspējas skaitītāju grupām; fiziskais disks vai loģiskais disks.
- Fiziskais disks ziņojumi par informāciju par fizisko cieto disku vai diskdziņiem.
- Loģiskais disks atskaites par atsevišķiem nodalījumiem, piemēram, C: vai D: diskdziņiem.
Lai gan ir daudz interesantas informācijas, ko varat uzzināt no loģisko disku skaitītājiem, problēmu novēršanas nolūkos mēs koncentrēsies uz fizisko disku.
Šeit ir kritiskie skaitītāji, kurus varat izmantot, lai uzraudzītu fizisko cieto disku veselību.
- % Dīkstāves laiks: Cik laika fiziskais disks ir bijis dīkstāvē. Tas nozīmē, ka visi uzdevumi, kuriem OS sistēma nosūtīja disku, ir pabeigti, un diskam vairs nav nekas jādara. Cietajam diskam nevajadzētu būt mazākam par 60% dīkstāvē ilgu laiku.
- Diska lasīšana / sek. Un rakstīšana / sek: Šie divi skaitītāji norāda, cik daudz lasīšanas vai rakstīšanas pieprasījumu no operētājsistēmas diska apstrādā sekundē. Liels skaits lasījumu vai rakstu ilgākā laika posmā varētu signalizēt par ļaunprātīgu programmatūru vai vīrusu, kas pārmērīgi piekļūst cietajam diskam.
- Disk Sec / Write: Šis skaitītājs norāda, cik ilgu laiku sekundēs nepieciešams datu ierakstīšanai cietajā diskā. Šis process parasti ir mazāks par 25 ms. Vairs var signalizēt par cieta diska kļūmi.
- Vid. Diska rindas garums: Šis skaitlis norāda, cik gara ir I / O darbību cietā diska rinda. Parasti tam nevajadzētu būt vairāk kā 2 vai 3 operācijām. Kas vairāk, nekā tas nozīmē, ka cietais disks varētu būt tā sašaurināšanās problēma, kas bremzē datoru.
- Split IO / Sec: Šis ir ātrums, kas prasa datu rakstīšanai rasties diskdziņa sadrumstalotībai, un fails ir jāsadala segmentos. Pēc cietā diska defragmentēšanas šī likme parasti ir ļoti zema. Augsts skaitītājs nozīmē, ka disks var būt ļoti sadrumstalots.
Lai veiktspējas monitoram pievienotu skaitītājus, vienkārši nospiediet zaļo plus ikonu diagrammas augšpusē, atrodiet Pieejamo skaitītāju saraksta sadaļā “Fiziskais disks” un pēc tam nospiediet pogu Pievienot, lai pievienotu jums skaitītājus gribu.
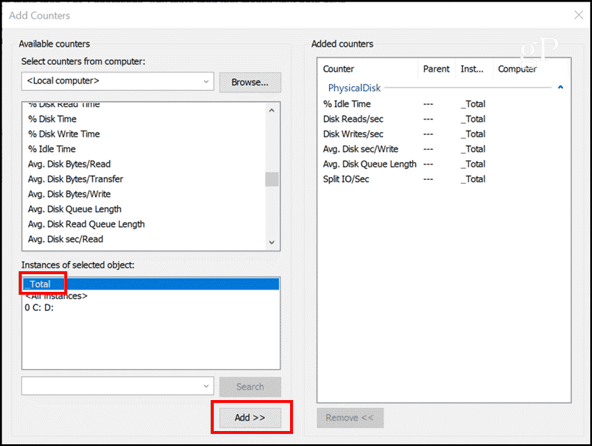
Klikšķis labi un jūs strādājat biznesā! Tagad jūs redzēsit visus skaitītājus, kurus izvēlējāties kartēt reāllaikā.
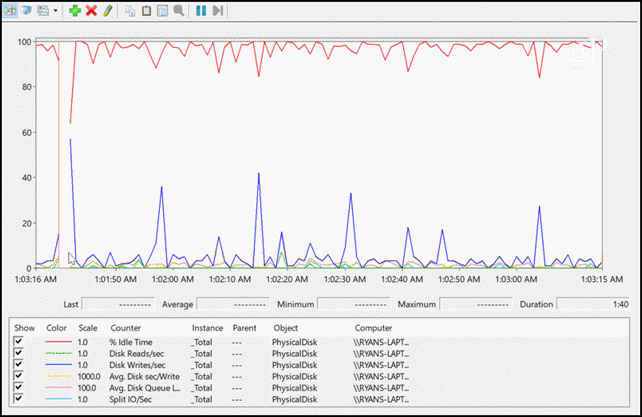
Lai gan diagrammas skats izskatās diezgan foršs, jums varētu rasties jautājums, kā jūs varat redzēt, vai kāda no vērtībām pārsniedz vai nepārsniedz robežas, kas norāda problēmu? Viss, kas jums jādara, ir noklikšķiniet Mainīt diagrammas veidu izvēlnes ikonu un izvēlieties opciju Ziņot.
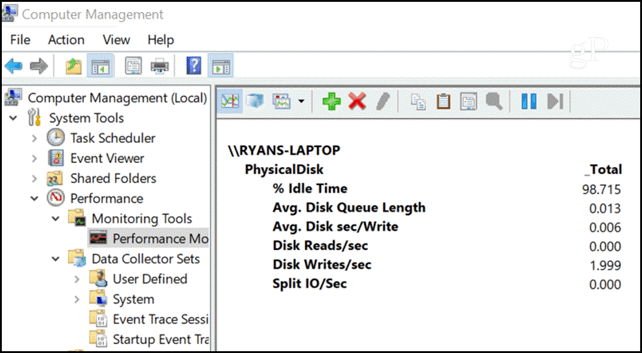
Pārmērīgi augstas vai zemas vērtības šeit vienmēr parādīsies, kad rodas nopietnas cietā diska problēmas. Šeit mēs neaptveram loģisko disku skaitītājus, jo šie skaitītāji tiek reģistrēti kā loģiska vienība (cietā diska sadaļa), un tas nav tik svarīgi kā fiziskā diska skaitītāji, veicot aparatūras traucējummeklēšanu jautājumiem.
Tomēr, ja jums ir bažas par uzraudzību, vai jūsu loģiskajā diskā (piemēram, C: vai D :) ir maz vietas, ieteicams apskatīt % Brīva vieta vai Bezmaksas megabaiti skaitītāji sadaļā Loģiskais disks.
Atmiņa (RAM)
Atmiņa ir “īstermiņa” glabāšanas zona, citādi zināma kā brīvpiekļuves atmiņa (RAM), kurā procesors glabā informāciju, kurai tam ātri jāpiekļūst, apstrādājot dažādus pieprasījumus.
Ja datora atmiņa ir veselīga un darbojas labi, šī informācija tiek pārsūtīta ļoti ātri. Atmiņas zona arī nekad neaizpilda pilnībā, jo, aizverot lietojumprogrammas, OS ir pietiekami gudra, lai “atbrīvotu” šo atmiņas zonu citai lietošanai. Kā jūs zināt, kad rodas problēmas ar jūsu RAM? Tam ir veiktspējas skaitītāji.
- Lapas / sek: Tas ir, cik informācijas lapas tiek pārsūtītas uz disku vai no tā, lai novērstu cieto lapu kļūdas. Lapas kļūda izklausās drausmīgi, bet tas ir vienkārši notikums, kad datoram nepieciešamā informācija neatrodas īstermiņa atmiņas apgabalā, tāpēc tā ir jāielādē no diska. Tas ir normāli, bet tam nevajadzētu notikt pārāk bieži.
- Pieejamie MB: Tas norāda, cik daudz RAM ir pieejams lietošanai. Bija laiks, kad, atverot pārāk daudz logu datorā, varēja patērēt visu atmiņu un sabojāt datoru. Mūsdienās tas notiek reti, taču ļaunprātīga programmatūra, vīrusi vai slikti ieprogrammētas lietojumprogrammas to joprojām var izraisīt.
- Kešatmiņas baiti: Tas ir, cik daudz atmiņas tiek izmantots jūsu failu sistēmas kešatmiņai. Ja pamanāt, ka kešatmiņa ir ļoti maza, tas varētu norādīt, ka jums trūkst atmiņas, kas novedīs pie sliktas veiktspējas. Ja tas kļūst pārāk liels, tas var nozīmēt, ka cietais disks neatpaliek, liekot sistēmai kešatmiņā saglabāt vairāk informācijas, kamēr tā gaida.
- % Izmantoto saistīto baitu: Šī ir izlietotās atmiņas un atmiņas ierobežojuma attiecība. Tas ir vieglāk uzraugāms skaitītājs nekā Pieejamie megabaiti, jo tas salīdzina izmantošanu ar jums zināmo atmiņas ierobežojumu. Ja redzat, ka šis skaitītājs ilgāku laiku pārsniedz 80%, jums ir atmiņas noplūde vai ir jājaunina RAM.
Ja visus šos parametrus pievienojat veiktspējas monitoram, jūs iegūstat labu priekšstatu par datora atmiņas stāvokli.
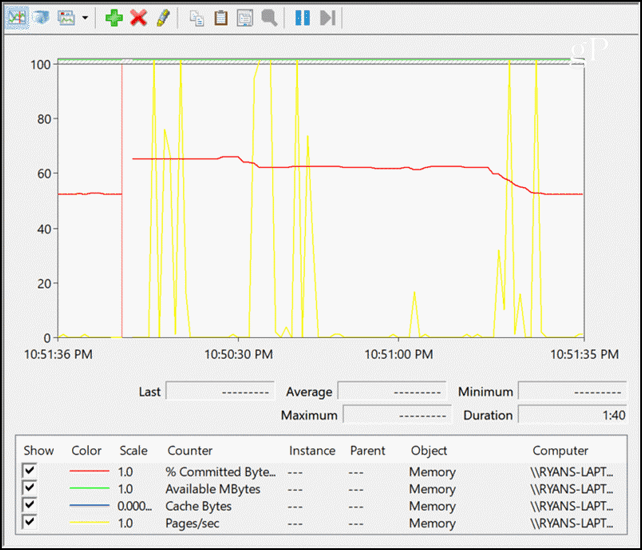
Jūs pamanīsit laika posmu no 10:51:00 līdz 10:51:35, samazinājās saistīto baitu procentuālais daudzums. Tas notika no vairāku Chrome cilņu un citu atvērtu programmu aizvēršanas. Katrs lapas / sek. Kāpums bija tiešs dažādu aktīvu lietojumu rezultāts.
Ir aizraujoši redzēt, kā šie veiktspējas skaitītāji parāda, kas notiek ar jūsu sistēmu, un cik skaidri viņi var jums atklāt, ka kaut kas notiek nepareizi.
Tīkla problēmas
Vēl viena problēma, kas var likt cilvēkiem domāt, ka viņu dators palēninās, ir tīkla problēmas. Daudzas reizes cilvēki pieņem, ka tikai tāpēc, ka tīmekļa lapas tiek ielādētas lēnām, tas nozīmē, ka viņu “dators ir lēns”. Realitāte var būt, ka dators darbojas labi, taču tas ir vietējais tīkls vai pats interneta savienojums sašaurinājums. Kā jūs varat zināt? Atgriezīsimies pie veiktspējas skaitītājiem.
- Baiti kopā / sek: Tas ir, cik daudz baitu katru sekundi tiek pārsūtīti uz un no jūsu tīkla adaptera. Robežu šeit ir viegli izdomāt, ja zināt sava NIC maksimālo ātrumu. Piemēram, 1000 MB / s NIC kartes maksimālais pārsūtīšanas ātrums ir 125 MB / s. Kopējam baitiem sekundē, kuru novērojat, nekad nevajadzētu pārsniegt 70% no šī rādītāja vai 87,5 MB / sek. Ja tas notiek, jūsu NIC karte nevar sekot līdzi satiksmes prasībām.
- Izejas rindas garums: Šis skaitītājs norāda pakešu skaitu izvades rindā. Ja rindā ir vairāk nekā 2 paciņas, jūsu NIC karte ir smaga. Tas ir tikai vēl viens “sensors”, kas jums norāda, ka jūsu NIC karte nevar tikt galā ar tīkla prasībām, kuras jūs tai uzliekat.
Ņemiet vērā, kad pievienojat šos skaitītājus veiktspējas monitoram, jums būs jāizvēlas pareiza tīkla karte, kuru vēlaties pārraudzīt.
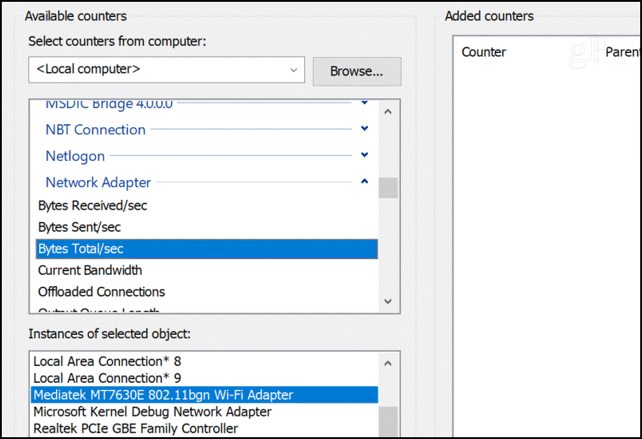
Veselīgai tīkla kartei vajadzētu izskatīties apmēram šādi (ja aktīvi izmantojat internetu).
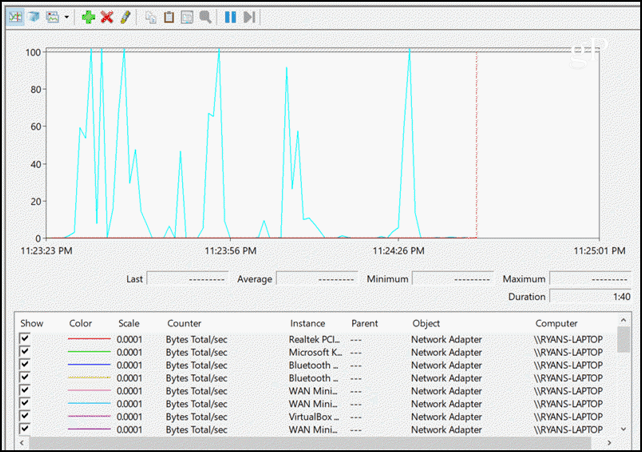
Pēdējais un, iespējams, vissvarīgākais datora apgabals, kuru vēlaties uzraudzīt ar veiktspējas skaitītājiem, ir procesors un atsevišķi procesi.
Mūsdienās daudziem datoriem faktiski ir vairāki procesori, tāpēc, pievienojot veiktspējas skaitītājus, redzēsit tos, kas ir uzskaitīti. Varat tos visus uzraudzīt vienlaikus vai atsevišķi. Ja esat pārskatījis visu pārējo datora jomu veiktspējas monitorus, un jūs tos nevarat redzēt jebkas, kas varētu palēnināt lietas darbību, procesors vai galvenā sistēma ļoti labi varētu būt vainīgais.
Šeit ir vissvarīgākie ar procesoru saistīti veiktspējas skaitītāji, kas jāpievieno, veidojot vispārīgu diagrammu.
- Procesora laika procents: tas ir vissvarīgākais skaitītājs, jo tas norāda, cik laika procesoram nav jādarbojas. Ja tas pārsniedz 75% ilgā laika posmā, pārstrādātāju satrauc tam izvirzītās prasības.
- % Lietotāja laika: šis skaitītājs var palīdzēt saprast, vai tā ir lietotāja lietojumprogramma, kas patērē procesora laiku.
- % Pārtraukuma laiks: šis skaitītājs parādīs, vai aparatūras pārtraukumi maksā nodokli procesoram. Tas ir vienkāršs veids, kā identificēt iespējamo aparatūras kļūmi. Tam nekad nevajadzētu būt lielākam par 20%.
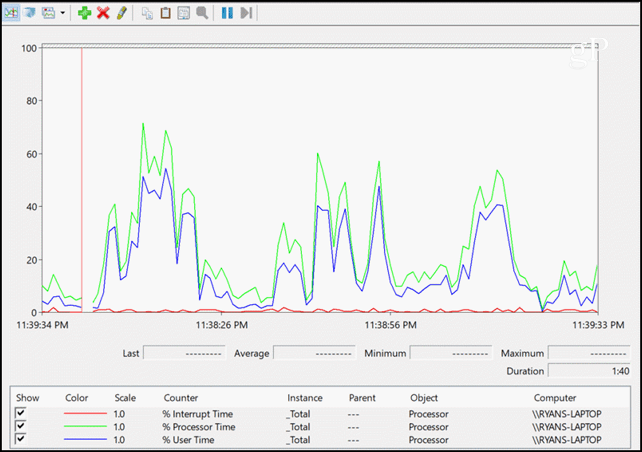
Šeit ir vissvarīgākie saistīts ar procesu veiktspējas skaitītāji, kas jāuzrauga. Tas var jums uzzināt, vai ir kāda lietojumprogramma, kas rada darbības problēmas.
- Rokturu skaits: Lietojumprogramma izsniedz “rokturi” ikreiz, kad atveras jauns logs. Ja rokturi netiek pareizi pārvaldīti, pašlaik atvērto rokturu skaits var turpināt augt. To sauc par “roktura noplūdi”.
- Vītņu skaits: Šis skaitītājs norāda, cik daudz pavedienu atvērusi lietojumprogramma. Ja lietojumprogramma pareizi aizver pavedienus, veicot pabeigtus uzdevumus, tas var izraisīt “pavediena noplūdi” un turpinātu pavedienu pieaugumu.
- Privātie baiti: Šis skaitītājs parādīs, cik daudz RAM process izmanto. Ja pamanāt, ka tas turpina pieaugt, laika gaitā neapstājoties, lietojumprogrammai var būt atmiņas noplūde.
Procesa skaitītāji ir īpaši interesanti, ja veiktspējas monitorā no saraksta atlasāt konkrētas lietojumprogrammas. Tas ir noderīgi, jo, ja rodas aizdomas, ka kāda lietojumprogramma rada darbības problēmas, varat diagrammēt šos veiktspējas skaitītājus un redzēt pierādījumus, ka tas ir vainīgais. Zemāk ir sniegts iepriekšminēto veiktspējas monitoru piemērs, kas attēlots visās Google Chrome atvērtajās sesijās.
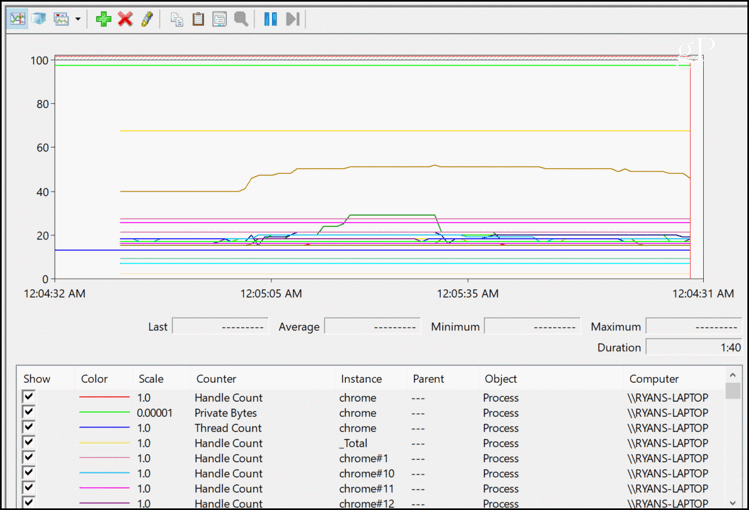
Jebkura no šīm līnijām, kas virzīta tikai augšupvērstā virzienā, identificētu lietojumprogrammas (procesa) problēmu. Daudzas reizes, ātri apskatot šīs diagrammas, ir pateikts viss, kas jums jāzina problēmas novēršanai.
Perfmon nav melnā maģija
Tātad, nākamreiz, kad jūsu dators sāk rīkoties kā skolas autobuss dubļu purvā, palaidiet veiktspējas monitoru un sāciet klaiņot ap kādu no iepriekš aprakstītajiem skaitītājiem. Jūs būsiet pārsteigts, cik ātri jūs identificējat kaut ko, kas vedīs jūs uz atbildi. Dažreiz viss, kas nepieciešams, ir rezerves daļa vai lietojumprogrammas atinstalēšana, un šķiet, ka jums atkal ir pavisam jauns dators.



