Kā konvertēt un modificēt attēlus ar Snagit Batch Image Conversion Wizard
Produktivitāte Fotografēšana Attēlu Redaktors Snagit Tehnikums / / March 16, 2020
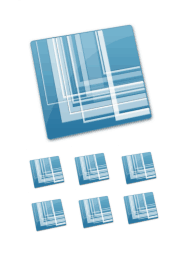 TechSmith’s Snagit ir katra santīma vērts. Es to izmantoju apmēram divus gadus, un es to arī daru joprojām atklājot veidus, kā tas var atvieglot manu dzīvi. Piemērs: Snagit partijas attēlu konvertēšanas vednis.
TechSmith’s Snagit ir katra santīma vērts. Es to izmantoju apmēram divus gadus, un es to arī daru joprojām atklājot veidus, kā tas var atvieglot manu dzīvi. Piemērs: Snagit partijas attēlu konvertēšanas vednis.
Ja jūs esat tāds kā es un esat lietojis SnagIt tikai tās galvenajai funkcijai -notveršana un anotējoši ekrānuzņēmumi- tad jūs pat nekad neesat izmantojis Snagit sērijas attēlu konvertēšanas vedni. Esmu to pamanījis Windows Explorer konteksta izvēlnē ar peles labo taustiņu, bet vienmēr to esmu uzzīmējis. Bet ikvienam, kurš regulāri strādā ar vairākiem attēlu failiem, Snagit sērijas attēlu konvertēšanas vednis ir lietderības spēks, kas tikai gaida, kad tiks izmantots. Izmantojot šo slēpto dārgakmeni, kas iekļauts Snagit for Windows, jūs varat:
- Vairāku failu konvertēšana citā formātā - .png, .bmp, .jpg, .gif, .pdf, .tif, .img, .ico, .wpg, .psd - lai tikai nosauktu dažus.
- Mainiet attēlu partijas lielumu pēc maksimālā augstuma vai platuma procentiem
- Pievienojiet ūdenszīmes attēlu sērijai
- Pagriezt attēlus
- Pievienojiet ēnas, apmales, parakstus, malu efektus un praktiski visu pārējo, ko Snagit var darīt
- Automātiski pārdēvēt attēlus
- Apgriezt attēlus
- Krāsains krāsas dziļums, krāsas korekcija un krāsas aizstāšana
- Uzlabojiet SEO, attēlu nosaukumam pievienojot nozīmi!
Būtībā Snagit paketes attēla konvertēšana var veikt atkārtotus attēlu rediģēšanas uzdevumus, konvertēt attēlus tīmeklim draudzīgos formātos un failu izmēros un padara darbu ar attēlu failiem daudz, daudz ātrāku un ērtāku vieglāk. Kā piemēru parādīšu, kā paņemt .JPEG failu grupu un sagatavot tos groovyPost stila emuāra ziņai. Šie ir daži ekrānuzņēmumi, kurus paņēmu savā iPhone. Tas, ko es gribu darīt, ir pārveidot tos par .PNG, pievienot ēnu, mainīt to izmērus un dot viņiem SEO draudzīgu faila nosaukumu. Veicot šos uzdevumus pa vienam 15 parasti būtu nepieciešami dažādi attēlu faili mūžīgi. Bet ne ar Snagit sērijas attēlu konvertēšanas vedni!
(Faktiski iPhone pēc noklusējuma saglabā ekrānuzņēmumus kā .PNG, bet demonstrācijas labad es izmantoju .JPG failus.)
Pirmais solis
Pievienojiet attēlu failus pakešu konvertēšanas vednim, atlasot tos un Ar peles labo pogu noklikšķinot viņiem. Izvēlieties Snagit> Batch Convert Images.
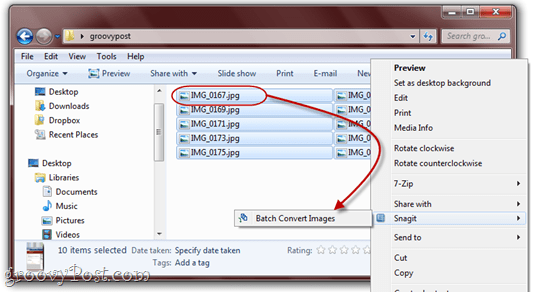
Kā jūs varat redzēt šeit, man ir vairāki diezgan neskaidri failu nosaukumi .JPG formātā. Tas viss drīz mainīsies.
Otrais solis
Nākamajā ekrānā jums ir iespēja pievienot vairāk failu vai noņemt jau atlasītos failus. Kad esat apmierināts ar izvēlēto, KlikšķisNākamais.
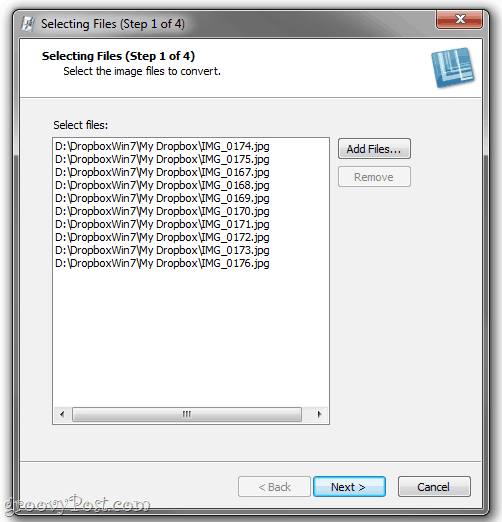
Trešais solis
Nākamais ekrāns ir tas, kur notiek maģija. Šeit jūs varat pievienot reklāmguvumu filtrus pēc Noklikšķinot Modificēt nolaižamajā izvēlnē un izvēloties no plaša reklāmguvumu filtru klāsta. Šiem attēla efektiem un modifikācijām jums vajadzētu būt pazīstamiem no Snagit redaktora.
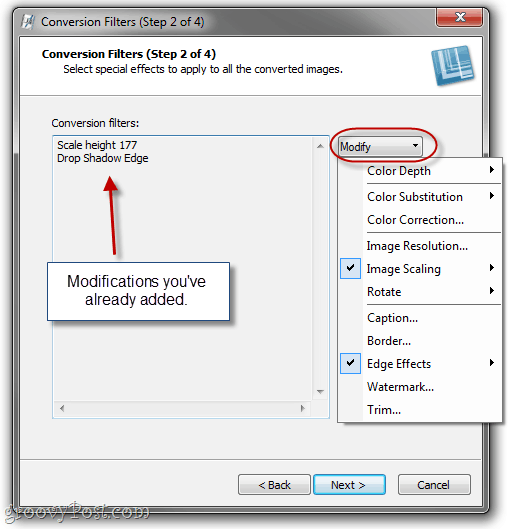
Piezīme. Ja nevēlaties kaut ko mainīt ar attēliem, varat izlaist šo darbību un pāriet uz izvades faila formātu.
Ceturtais solis
Lielākajai daļai reklāmguvumu filtru ir dažas uzlabotas izvēles iespējas. Atkal jums vajadzētu zināt, ko darīt ar šiem efektiem no Snagit redaktora. Ilustrācijas nolūkos pakešu konvertēšanas vednis parādīs jūsu efektus (pa vienam) uz Snagit logotipa.
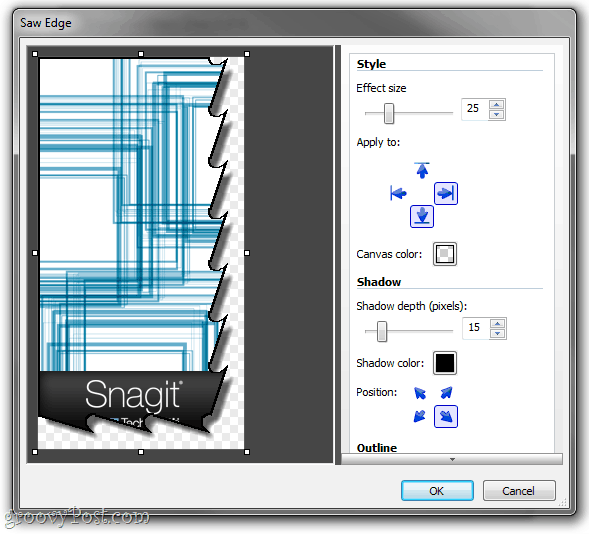
Pievienojiet tik daudz reklāmguvumu filtru, cik vēlaties, un KlikšķisNākamais.
Piektais solis
Logā Izvades opcijas varēsit izvēlēties mapi, kurā vēlaties saglabāt konvertētos failus, un kurā failu formātā vēlaties tos saglabāt. Personīgi man patīk konvertētos attēlus ievietot citā mapē, nevis oriģinālos, lai izvairītos no to sajaukšanas.
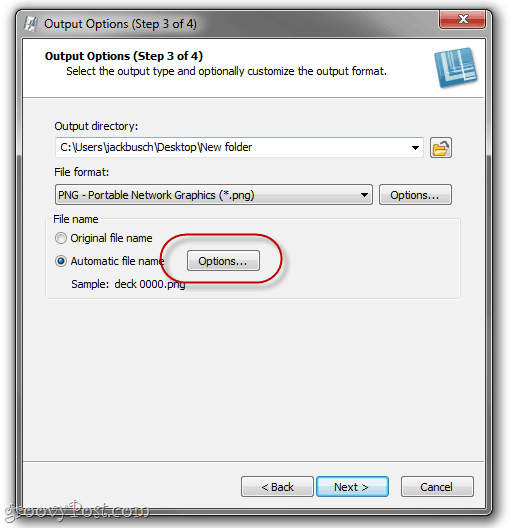
Ja esat apmierināts ar tiem, varat izmantot oriģinālos failu nosaukumus, taču noderīgāk ir iestatīt automātisku faila nosaukumu. IzvēlietiesAutomātisks faila nosaukums un KlikšķisIespējas tā darīt.
Sestais solis
Ja kādreiz esat strādājis ar mūzikas bibliotēkas programmatūru, piemēram, Windows Media Player vai iTunes, šis nākamais ekrāns jums būs pazīstams. Sāciet automātisko faila nosaukumu, ierakstot jebkuru patvaļīgu tekstu, kuru vēlaties. Tas tiks iekļauts visos jūsu failu nosaukumos. Pēc tam pievienojiet citus faila nosaukuma komponentus, piemēram, sākotnējo faila nosaukumu, sistēmas datumu vai automātisko numuru. Es šeit esmu uzstādījis failu vārdu ģenerēšanu ar datumu, kam seko vārdi “snagit apmācībaUn pēc tam automātiski pieaugošs skaitlis.
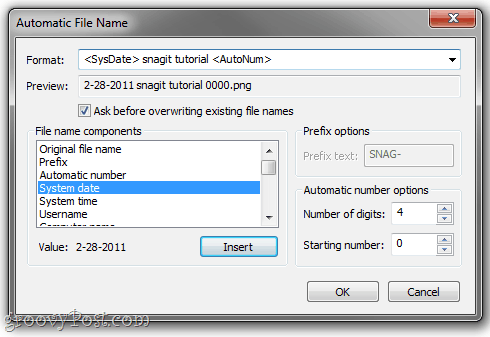
Klikšķis labi kad esat pabeidzis, un tad KlikšķisNākamais.
Septītais solis
Viss izskatās labi? Groovy. Klikšķis Pabeidz.
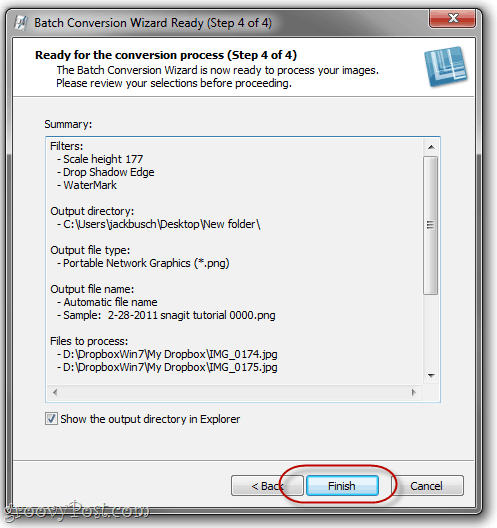
Astotais solis
Izbaudiet savus partijas pārveidotos attēlus.
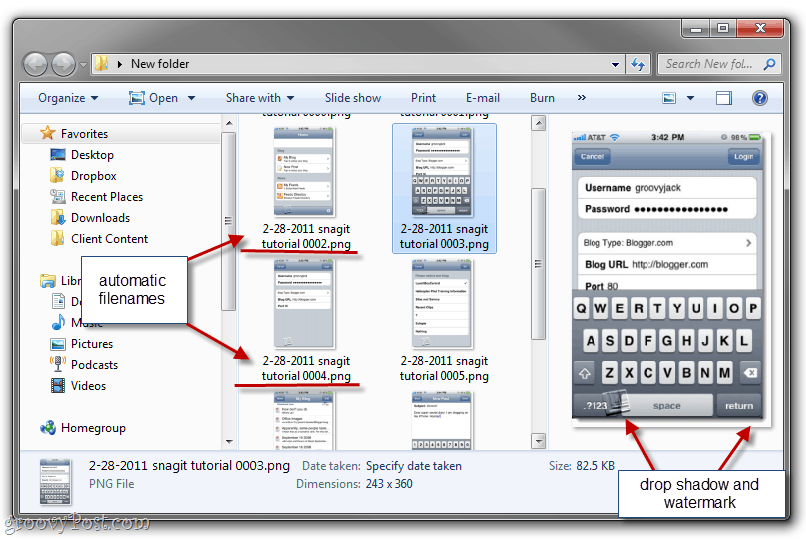
Kā redzat, mani nepareizi sajauktie attēlu faili tagad ir pārveidoti tīmeklim draudzīgā formātā un faila lielums, kam piešķirts loģisks faila nosaukums, lai tos grupētu, datēts un dots krituma ēna un ūdenszīme. Viņi ir gatavi iekļaut bloga ierakstā - un man vajadzēja tikai dažas sekundes, nevis visas pēcpusdienas.
Secinājums
Tas ir tikai viens no lieliskā Snagit Batch Image Conversion Wizard pieteikumiem. Varat arī to izmantot, lai masveidā pagrieztu attēlus, pārveidotu attēlus PDF formātā, mainītu attēlu izmērus, mainītu attēlu masu, masu ūdenszīmes attēlus un visu citu, ko jūs parasti darāt attēliem pirms to izmantošanas. Un pats labākais - tas ir pilnīgi bez maksas, ja jums jau ir Snagit. Runā par bonusu!
Vai jums nav Snagit kopijas? Noklikšķiniet šeit, lai satvertu kopiju vai arī vispirms izmēģiniet spēli ar to.
